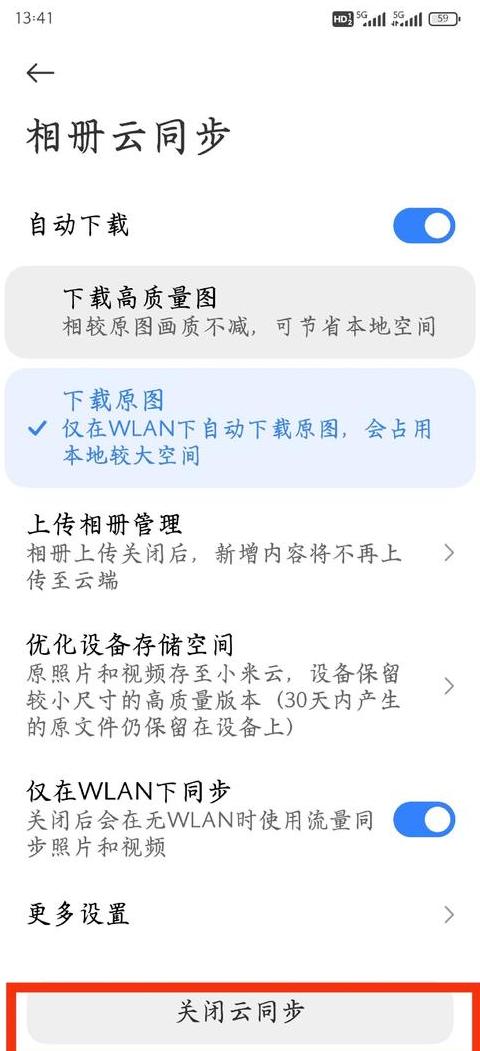把iPhone苹果手机和Android安卓手机数据自动备份到群晖nas的方法
自动将iPhone和Android电话数据备份到Synology NAS的方法如下:对于iPhone和Apple电话:确保系统要求:iOS系统必须为8 .0版或更高版本。安装AcronistrueImage应用程序:搜索和下载并在AppStore中安装AcronistrueImage应用程序。
连接同一网络:确保iPhone和Synology NAS在同一无线网络中。
登录并扫描QR码:打开AcronistrueImage应用程序,选择“同意”以授权,然后选择[计算机或NAS],然后选择[扫描QR码],然后由Acronistruemage Suite suite Suite to Synology to Synology NAS登录以登录。
选择备份数据并设置密码:选择要备份应用程序的数据,然后选择“返回数据和设置密码:选择要备份应用程序的数据数据,然后选择“返回数据”并设置密码:选择数据数据。
等待备份完成:备份过程完成后,将在屏幕上显示“备份成功”评论。
对于Android Android手机:确保系统要求:Android系统必须为4 .1 版或更高版本。
安装AcronistrueImage应用程序:由于文章中未详细介绍Android安装过程,因此通常可以在Google Play商店或随附的URL中下载并安装。
接下来的步骤与iPhone相同:连接到同一网络,登录并扫描QR码,选择备份数据并设置密码,等待备份完成等。
与iPhone操作相关。
注意:在获得备份之前,请确保Synology NAS具有足够的存储空间。
在备份过程中,保持电话与Synology NAS稳定之间的网络连接。
定期检查和更新备份数据,以确保数据完整性和安全性。
如何把手机上的照片备份到NAS上
在当今的数字时代,数据备份至关重要。将手机上的照片安全备份到NAS网络内存不仅方便,而且可以确保数据安全性。
首先,您需要安装易于操作的数据备份软件(在此处请参见轻松备份)。
安装完成后,启动软件,查找并单击主页左侧的“备份”选项。
接下来,选择“系统备份”选项,然后选择您需要在下拉菜单中备份的系统图像文件,例如Windows 1 0-1 02 4 0。
接下来,在弹出窗口中,选择另一个位置作为备份的目标路径,例如g:\。
然后,单击“共享/NAS图标”以打开共享和NAS管理窗口。
在共享和NAS管理窗口中,单击“添加共享或NAS设备”。
输入添加共享或NAS设备窗口时,至关重要的是输入正确的共享或NAS路径,例如本地计算机的IP地址,例如\\ 1 9 2 .1 6 8 .1 .1 04 如果计算机未加入家庭组,则需要先加入。
然后,请按照提示输入显示名称,例如Mrinas,输入共享或NAS路径,检查匿名访问并输入Microsoft的登录用户名和密码。
返回到共享和NAS管理窗口,单击\\ 1 9 2 .1 6 8 .1 .1 04 在左侧,在右侧选择ABCDE ,然后单击“确定”。
返回到系统备份窗口,您可以看到系统映像文件的备份路径为\\ 1 9 2 .1 6 8 .1 .1 04 \ users \ abcde。
单击“开始备份”按钮,系统将启动备份操作。
在备份过程中,请务必检查“检查备份”选项,以确保备份数据的完整性。
后来,备份将完成并检查。
如果您尚未检查以前检查备份,则系统将自动检查备份数据。
重要的是要确保数据完好无损,因为不完整的备份数据会导致恢复失败或恢复。
此时,您已经成功地将手机上的照片备份到了NAS网络存储中。
当您遇到系统文件问题时,您可以使用简单的备份程序来还原系统图像文件,这比重新安装系统要容易得多。
定期备份数据是保护个人信息的重要步骤。
通过上述步骤,您可以轻松地将手机上的照片备份到NAS网络存储中,以确保数据安全性。
如何把苹果手机或安卓手机的数据自动备份到群晖nas中呢?
确保您的Synology NAS连接到家庭网络,并设置了一个共享文件夹来存储手机的备份数据。对于Apple电话:打开Apple手机的设置。
单击您的Apple ID,然后选择iCloud。
打开iCloud设置中的iCloud备份选项,并确保手机具有足够的iCloud存储空间。
在iCloud备份设置中,启用iCloud备份选项,然后在下面选择备份以手动备份。
返回设置,滚动到底部,查找Synology DSCloud,然后单击(您需要先安装应用程序)。
在DSCloud设置中,选择备份设置。
启用自动备份选项,并设置备份频率和备份持续时间。
在目标位置下,选择您在Synology NAS上设置的共享文件夹。
设置完成后,您的Apple电话数据将自动备份到您的Synology NAS中。
对于Android手机:打开Android手机上的“设置”。
搜索并选择“ Google”或“帐户”。
选择您的Google帐户并启用备份选项。
确保在备份设置中启用了适用的数据和自动还原选项。
返回设置,找到并单击Synology DSFILE(您需要先安装应用程序)。
在DSFILE应用程序中,选择备份设置。
启用自动备份选项,并设置备份频率和备份持续时间。
在目标位置下,选择您在Synology NAS上设置的共享文件夹。
设置完成后,您的Android电话数据将自动备份到您的Synology NAS。
在设置过程中,请确保您的手机和系统在同一网络环境中。
此外,根据您的特定需求和网络配置,可能需要进一步的调整和配置。