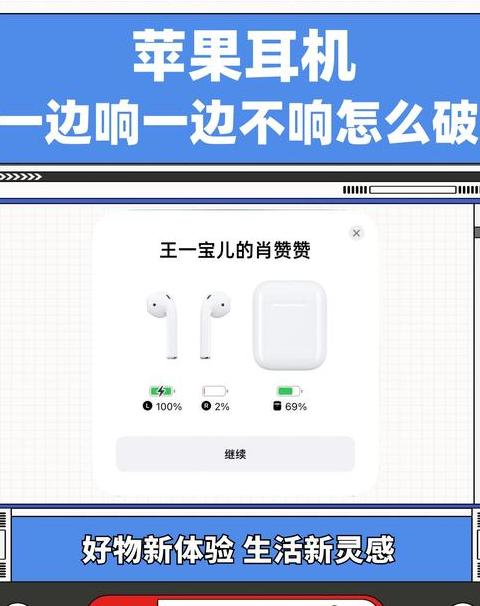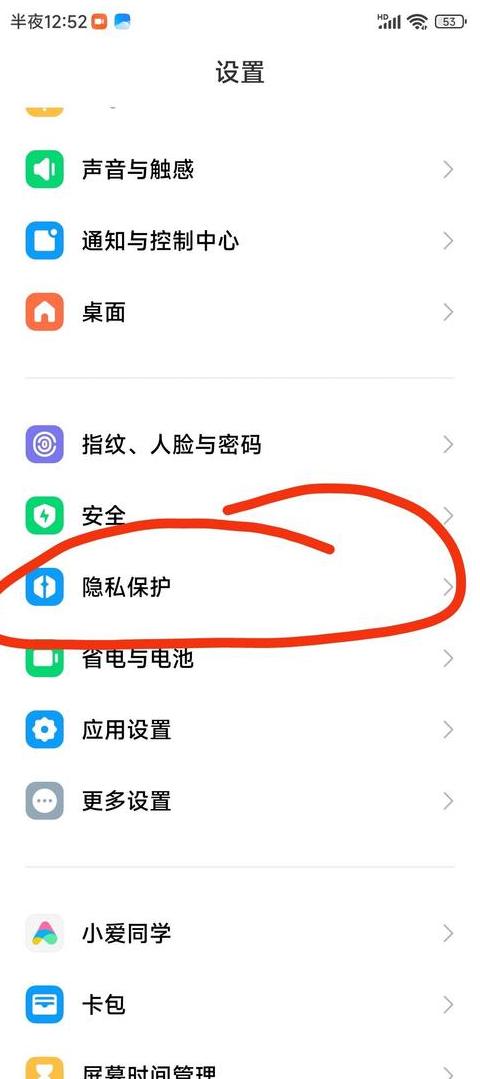WIN7耳机和音响同时插在机箱后边 怎么设置
如果您在Windows7系统中同时使用耳机和音频,则可以根据以下步骤设置它们: 首先,单击“开始”菜单,找到控制面板,然后单击。在控制面板中,查找并单击声音图标。
接下来,在声音设置中,选择[Play]设备选项卡,然后在此处设置[默认]输出设备作为声音。
完成此过程后,您可以根据需要在此处设置默认麦克风。
重要的是要注意,音频设备的使用环境对设备的使用寿命有重要影响。
首先,有必要避免在灰尘和振动环境中使用机器来减少设备损坏。
其次,应该有足够的空间来确保良好的热破坏效果。
在功率放大器的情况下,有必要确保热中断通道的平滑流动。
使用音频系统时,正确的周转率和关闭订单对于保护设备很重要。
打开电源时,有必要先打开前设备(例如声源),然后打开功率放大器。
关闭时,您需要首先关闭电源放大器,然后关闭前设备(例如声源)。
如果音频设备配备了音量旋钮,则最好调整音量以最小化或关闭之前最小化。
当设备启动并关闭设备时,这会减少对扬声器的影响。
此外,有必要注意禁止插头信号插头,以免产生损坏设备或扬声器。
如果您在机器操作过程中听到异常的声音,请立即关闭电源,不要在不离开机器的情况下拆卸机器。
为了延长音频设备的使用寿命,您需要支付以下几点: 请勿将重物放在机器上,以使机器不会变成水分,请用干布擦拭水。
。
win7电脑耳机和外放一起响怎么办如何让电脑耳机外放同时有声音
根据Compcounty如何保存计算机程序:重要材料Win7系统显示。首先,单击打开计算机窗口,然后单击“控制面板”。
怎么使win7电脑音响耳机同时发声win7系统怎么让耳机音响同时有声音
⑴WIN7笔记本电脑耳机和外牵引力同时,如何求解
禁用前面板插孔检测,耳机和音频将同时输出声音,设置步骤为 以下:1。
单击开始,单击控制面板; 2。
单击Realtek High -Charear Audio Manager; 3。
单击右上角的文件夹图标; 4。
检查禁用的前面板插孔检测,然后单击“确定”。
注意:不同的声卡可能与控制程序不同。
在详细的插孔控制面板中专门设置声卡控制程序的选项。
⑵IN7USB耳机和音频如何同时设置声音
1。
单击“开始”菜单的开始菜单,然后在开始菜单上单击“控制面板”; 2。
然后选择控制面板“大图标”是要查看方式; 3。
然后单击输入“ Aretek High -Chear Audio Manager”; 4。
在Win7系统“ Realtek High -Charear Audio Manager”面板上,单击上面的“高级设备设置”; 5。
然后选择“插入前耳机设备时,使输出设备保持安静”,然后单击“静音”以保存出口。
6。
然后单击输入Win7系统图标,然后检查“在前面禁用面板的设置”,然后单击“确定”按钮保存。
7。
然后使用扬声器和耳机,然后关闭扬声器。
耳机有声音。
如何同时设置音频和耳机的音频输出
同时输出到声音和耳机设置与以下时间:1。
单击“启动 - ” 控制面板”。
2。
输入控制面板后,选择右上角的大图标,然后输入“ Realtek High -Charear Audio Manager”。
3。
单击以在右上角输入“高级设备设置”。
4。
选择“插入前耳机设备时,使输出设备保持安静。
” 单击“确定”以提取。
如果这是默认值,则无需更改。
5。
单击以输入图中的图标。
6。
检查“销毁前面板设置”,然后单击以确定出口。
然后,您可以同时使用扬声器和耳机,扬声器和耳机。
如何使耳机和扬声器在7WIN7 System下一起发出
1,在Win7系统中单击“ start -control面板”
操作,您可以使Win7系统的扬声器和耳机一起发出声音。
⑸如何使耳机和音频同时具有声音
win7,如下所示
1:单击“开始”菜单-Control Surface版本。
请参阅以下图标:
如果桌面右下角的红色圆圈中有一个图标,则可以直接单击设置。
帮助您。
如何在使用计算机时(通常在将耳机插入计算机中时,如何使用耳机
)如何使用计算机音频,外部音频将不会听起来。
当您遇到这种情况时,您必须保持镇定。
实际上,这种情况并不是一个大问题,但是通过一些简单的设置,您可以同时制作耳机和音频声音。
那么,如何同时使计算机音频和耳机声音以及华丽的“动作”? 特定方法如下:让我们以Win7/10为例。
我们通常看到的集成声卡主要是RealtekI。
在计算机上找到“控制面板”并打开它。
2。
打开控制面板后,单击“硬件和声音”。
3。
然后选择“ Realtek High -Chear Audio Manager”。
第四,单击右上角的高级设备以选择选项。
(单击以输入音频管理器,在右上角选择文件夹徽标,然后单击。
)5。
最后,将“ HD Audio前面板”更改为“ AC97前面板”。
(1。
单击设置文件夹,然后连接“禁用前面板放置测试”,然后单击“确定”。
2。
确认后,返回到音频管理器接口在右前面板下找到红色和绿色千斤顶图标。
。
单击绿色千斤顶,输入后找到耳机选项,将其挂在耳机前的盒子中。
如何使用声音同时发出耳机
禁用前面板插孔检测,耳机和音频将同时输出声音。
设置步骤如下:
1。
单击开始,单击控制面板;
2。
单击Realtek High -crear Audio Manager;
注意:不同的声卡可能会以不同的方式控制过程,并设置详细的插孔控制。
面板中声卡控制程序的选项。
PWIN7计算机扬声器和耳机设备,如果他们同时讲话
win7 set seters扬声器和耳机,该怎么办 :1。
单击“开始-Control面板”。
2。
输入控制面板后,选择右上角的大图标,然后输入“ Realtek High -Charear Audio Manager”。
3。
单击以在右上角输入“高级设备设置”。
4。
选择“插入前耳机设备时,使输出设备保持安静。
” 单击“确定”以提取。
如果这是默认值,则无需更改。
5。
单击以输入图中的图标。
6。
检查“销毁前面板设置”,然后单击以确定出口。
然后,您可以同时使用扬声器和耳机,扬声器和耳机。
如何同时使计算机干预和耳机同时
1。
控制板。
7WIN7如何使两种声音同时具有声音
win7设置扬声器和耳机发出声音:1。
单击“ start -control面板”。
2。
输入控制面板后,选择右上角的大图标,然后输入“ Realtek High -Charear Audio Manager”。
3。
单击以在右上角输入“高级设备设置”。
4。
选择“插入前耳机设备时,使输出设备保持安静。
” 单击“确定”以提取。
如果这是默认值,则无需更改。
5。
单击以输入图中的图标。
6。
检查“销毁前面板设置”,然后单击以确定出口。
然后,您可以同时使用扬声器和耳机,扬声器和耳机。
win7下,如何让耳机和音响同时使用!
在Windows7环境中,如果要同时使用耳机和音频,则可以按照以下步骤进行操作。首先,打开控制室,查找并单击其中的扬声器图标,然后输入音频设备管理接口。
在接口的右侧,查找并单击类似于小黄色文件夹图标的小按钮。
在Pop -Up菜单中,仔细查找并选择“禁用前面板检测”选项,然后取消“放置前耳机时关闭后面板输出”的检查。
完成设置后,单击“确定”按钮,以便可以一起使用耳机和音频。
通过上述步骤,Windows7系统将允许用户使用耳机和音频设备来提供更灵活,更多样化的音频输出解决方案。
此操作适用于需要在各种设备之间切换音频输出以有效改善使用使用的用户。