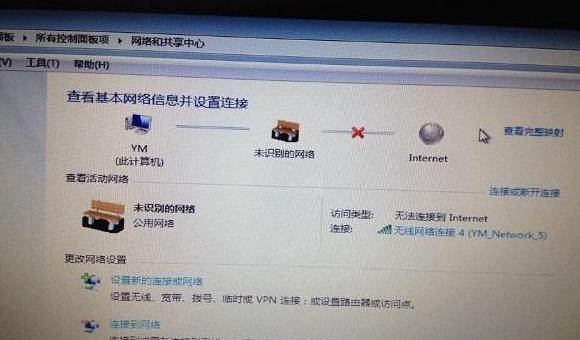老电脑biosu盘启动设置u盘启动
使用U磁盘安装系统非常常见。将大于4 G的USB驱动器放在启动磁盘上,准备系统映像文件并将其保存到USB驱动器,然后安装系统。
但是,我应该如何使用此功能使U磁盘启动磁盘? 接下来,编辑器将向您展示如何将USB驱动器设置为BIOS中的第一个启动项目。
首先,将USB驱动器启动磁盘插入计算机USB插座,打开计算机,按HOTKEY,然后按BIOS设置查看启动屏幕,因此每个人都在线检查,因为BIOS HOTKEY可能会有所不同)然后使用左右箭头键“←→”将光标移动到启动键,然后使用键盘上的向上和向下箭头键将光标移动到USB HDD:kingstondt1 01 g2 :kingstondt1 01 g2 ,F5 使用 /f6 键将U磁盘移动到第一个启动时最后,按F1 0保存并退出:完成上述操作并重新启动计算机,将显示屏幕上的U磁盘启动磁盘。
软件界面设计样式更加新鲜,为人们提供了新的视觉体验教程“软件主页右下角的功能按钮,该按钮允许用户首先预览常用的USB驱动器生产和安装系统教程。
4 u磁盘启动磁盘的速度通过计算机提高,ISO模式下的生产步骤很简单。
5 个性化配置功能将显示在软件主页上,使用户可以尽快DIY DIY DIY。
biosu盘优先
BIOSU光盘是首选的(BIOS设置U -DISC的开始)大家好,当我们安装或重新安装WindowsXP计算机操作系统(7 ,1 0)时,我们应该了解我们必须使用USB或CD启动磁盘才能使用USB光盘或启动光盘。仅在插入系统启动操作之后,我才写在USB系统启动上进行USB单元之前写的,我还介绍了如何下载原始操作系统或Ghost Image的图像。
但是,最近我发现一些朋友在这里被阻止了如何在第一个优先级开始设置USB单元,因为要安装系统,有必要在第一个优先级的开始启动下设置USB单元或CD否则,计算机将直接从硬盘驱动器启动,并直接插入系统启动接口。
这次,我将解释有关计算机主板BIOS中使用USB或CD优先级的开始元素设置的教程。
U -Boot UC的启动方法是在主板的BIOS中设置的,有一些差异,基本操作过程也是:1 Phoenix设置方法 - awraveBios - awardbios请参阅图像的参考操作:当计算机打开的计算机时,按并按住O或F2 键以引入计算机以设置计算机的接口。
几家母亲制造商具有其个性。
中间的接口,键盘通常用于选择哪个菜单项向上,向下,左和右,然后按发送以在下一级别选择或插入菜单项。
如上图所示,计算机插入了高级BIOS特性的界面后,首先有必要选择硬盘驱动器的开始的优先级:Hard DiskbootPrity。
如上图所示,在插入硬盘BootPrity接口后,有必要在键盘上使用加法和减法(+, - )在键盘上选择移动设备以移动上方的USB单元,如果您从光学驱动器的上部如果要选择灯的驱动器,请向上移动,这是第一个也是最喜欢的启动的顺序。
然后,按并按住ESC键退出,您将返回上一个BIOS图中的设置接口。
完成上一步后,选择第一个启动设备(FirstBootDevice):此版本的BIOS与USB单元上的“ USB-HDD”和“ USB-HDD”和“ USB-ZIP”的选项不一样,并且通常不会在您选择“可移动”移动设备。
但是,选择“硬盘”以启动计算机。
2 插入硬盘界面接口后。
有必要在键盘上使用添加和减法符号(+, - )来选择移动设备并在顶部选择USB单元。
完成之前的步骤后,按并按住ESC按钮退出,您将返回到上一个级别的设置接口。
在第一个启动设备(FirstBootDevice)的接口中,有相关的选项,例如USB单元的USB-ZIP和USB-HDD。
Drive Boot Disco,如果选择错误的方式,则可以转到BIOS并更改它(基本上是USB-ZIP和USB-HDD),保存并出去启动并重新启动计算机。
3 这是设置参考计算机BIOS的常见方法。
设备板(1 StbootDevice)。
如果不使用USB光盘作为第一个如上图所示,在图中不存在USB光盘中的“ Hardd DiskDrivs”硬盘驱动器中的启动设备。
但是,我们可以选择“ RemovideV”移动设备作为第一个启动设备。
如图所示,如果已将USB单元选为“硬盘驱动器”中的第一个启动 - UP设备,则USB单元模型的名称将显示在此接口中,并将其作为USB单元作为第一个启动设备。
4 在上图中,当我们在图3 中的“ Harddino”“硬盘驱动器”中选择USB单元作为第一个启动设备“ 1 StDrive”时,我们必须启动优先设备(BootDevicePriority)的选择,则USB单元将显示。
5 BIO基本设置不是很困难,因此只有一些常用的元素。
未来的文章。