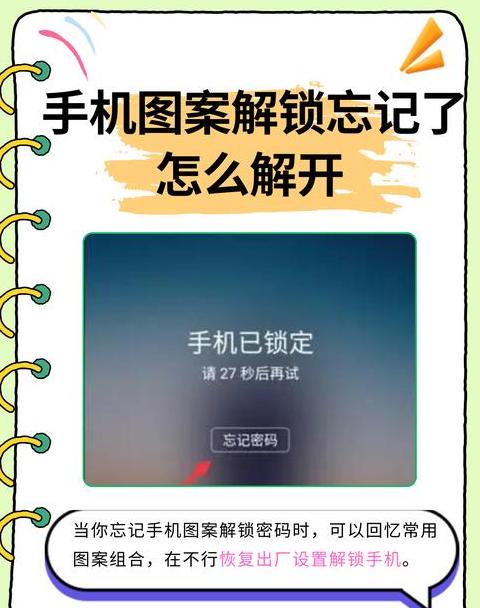联想笔记本电脑无线网不稳定的解决方法
要使用无线网卡访问Internet,您需要安装无线网卡驱动程序。如果驱动程序版本不正确或驱动程序有任何问题,则还会导致网络不稳定。
解决方案:更新网络卡驱动程序或更改网卡驱动程序的正确版本。
在联想笔记本电脑下方,有解决我收集和编译的不稳定无线网络的解决方案。
欢迎阅读。
联想笔记本电脑解决方案是无线网络的波动:联想可能是由不稳定的笔记本电脑网络引起的:1 与无线客户端的无线路由器相关的人数非常大,导致WiFi不稳定; 2 无线路由器有异常工作或硬件问题; 3 客户和无线路由器距离很远,或者障碍物太多,导致信号较弱; 4 无线网卡驱动程序故障; 5 无线网卡硬件故障;解决方案:1 Wi-Fi路由器妻子I Appee是很多客户,因此您可以限制路由器中的Internet访问; 2 无线路由器具有不寻常的工作条件,并尝试恢复路由器。
如果存在硬件问题,则只能维修或更换; 3 客户和WiFi路由器之间存在障碍或远处,因此您可以选择在路由器附近使用它; 4 如果无线网卡驱动程序失败,您可以选择联想的官方网站下载并安装。
5 如果无线网络如果该卡失败了硬件,则只能更改无线网卡以解决问题。
联想笔记本电脑无线网络解决方案2 :宽带供应商问题:这是每个人都想到的最简单原因,也是最简单的原因。
最简单的原因是网络不稳定,自然而然地,您必须找到一个提供商,最简单的事情是,许多人首先会寻求自己的理由。
如果他们真的找不到解决方案,他们需要咨询。
解决方案:如果它实际上是供应商问题,他们只能等待维护结束。
信号强度问题:不同路由器的指示强度不同。
如果您使用的无线信号的强度还不够,则连接可能是不稳定的。
解决方案:更改具有高无线信号强度的无线网络可以解决问题。
距离问题:无线互联网访问是距离的范围。
由于无线网络函数的限制受到限制,因此无线信号将在无线信号覆盖范围后削弱无线信号,从而导致不稳定的链接,甚至导致网络的断开连接。
解决方案:只需转到信号的指定范围即可浏览互联网。
网络问题:如果您使用的无线信号网络有任何问题,它也将采用挥发性无线网络。
解决方案:更改其他常见的无线网络连接以解决问题。
干预问题:无线信号很容易受到干扰,无线信号可以从各种干预源中削弱,从而导致无线网络波动。
解决方案:找到干预的来源,并将其远离无线网络的信号源。
无线路由器问题:无线网络链接需要无线路由器的支持。
如果无线路由器存在问题,则可能会导致网络不稳定性。
解决方案:更改无线路由器或发送无线路由器进行修复。
网卡驱动程序问题:使用无线网卡访问Internet时,您需要安装无线网卡驱动程序。
如果驱动程序版本不正确或驱动程序有任何问题,则还会导致网络不稳定。
解决方案:更新网络卡驱动程序或更改网卡驱动程序的正确版本。
Lenovo笔记本电脑的三种解决方案,用于无线网络的波动率:1 检查共享WiFi的计算机电缆是否插入得很好,以及Internet速度是否强大。
2 尝试重新启动手机WLAN。
如果WiFi仍然不稳定,请尝试进一步的过程:1 升级计算机的无线网卡驱动程序。
如果驾驶员很旧,即使成功启用了他,信号也可能很糟糕,这将影响互联网体验。
2 关闭计算机ARP防火墙。
一些安全软件的防火墙关闭了无线流程,需要关闭LAN安全性。
3 计算机或修改手机的冬眠设置。
如果定期将计算机或手机设置在Hibernate上,则使用该网络将在使用时断开连接,并且您需要在电源计划中修改睡眠设置。
右下角的无线网络总是不必要地断开连接,会影响一般使用,并且WiFi网络信号再次正常。
在桌面上选择我的计算机。
右键单击以选择“属性”。
在“属性对话框”下选择“设备管理器”。
在“设备管理器”对话框下选择“网络适配器”。
双击打开。
选择网络适配器对话框下的第一个。
双击打开对话框后,选择电源管理,然后“让该计算机关闭设备以节省电源”。
这里没有tick。
然后确保退出。
问题解决方案【扩展读取】如何设置无线网络1 安装无线网络需要宽带。
当它有能力的情况下,有关无线网络的一些事情,它们将将它们设置为2 光学猫是一个需要连接到外部的方盒。
3 无线路由器4 网络电缆设置方法首先将连接的电缆连接到室外,并使用网络电缆将光学猫连接到无线路由器,并将无线路由器插入无线猫,并将光猫连接到无线路由器中。
目前,您将在无线路由器和闪烁上看到指示灯,这表明该工具完整。
此时,断开连接到Guangmao的无线路由器和网络电缆,然后开始安装无线路由器。
断开连接后,只有无线路由器上的电源指示灯打开。
在浏览器中输入1 9 2 .1 6 8 .1 .1 (请注意,目前,您只能打开手机上的wifi,不要打开数据流量,并且不要连接到其他Wifes)。
目前,您可以输入设置。
WAN端口没有连接,因为路由器上有许多端口可以插入网络电缆。
如果仔细观察,其中一个表明WAN无线路由器将不得不插入连接到光学模块的网络电缆,否则将表明您无法到达Internet。
为什么笔记本电脑wifi不稳定
笔记本电脑不稳定,反复的问题可能来自两个方面:路由器故障之一,符号差等。另一个是笔记本电脑硬件或海洋的问题,例如无线网络性能或不适当的系统设置。
为了解决此问题,您可以采取以下步骤:更改“电源管理”选项,以便将无线网络的无线网络在电线内窗口中进行,并且可以删除检查检查。
接下来,单击初学者键,输入操作员选项,并在与WiFi连接时输入WiFi“选择“高性能”。
随着这些捐赠调整,笔记本电脑WIFTP稳定性可以减少事件的有效性和舒适性事件。
请记住,您会定期查看网络位置和设备位置的位置和设备状态以保持相邻的通信条件。
电脑连wifi不稳定为什么电脑连接wifi网络总是断断续续的经常重连
如何解决笔记本电脑的不稳定网络问题总是如何连接WiFi连接?首先,在这台计算机上右键单击,然后单击菜单。在管理中查找并单击设备管理器。
查找网络适配器。
找到您在网络适配器中使用的无线网卡,并使用右鼠标按钮正确单击。
单击该属性。
找到电源管理。
通常会确认这一点,删除确认标记并单击确定。
Wi -Fi手机通常连接,计算机根本不稳定。
Wi -Fi手机根本不稳定。
但是有时候这是正常的。
在普通时期很棒。
有时M,有时我们无法打开网页。
谁知道这个问题?如果计算机确信手机是正态连接并发生在计算机上的,我认为计算机的无线网卡模块存在问题。
如果实际需要,网络是稳定的,因此您可以维修计算机。
更换网卡模块将解决问题。
重新安装计算机系统以查看是否是系统问题,或者查看计算机上是否有病毒的文件。
连接到Wi -Fi之后,什么是不稳定的计算机?首先升级病毒疫苗软件,检查计算机病毒,杀死并组织注册表和垃圾。
然后彻底清洁计算机。
1 信号干扰的原因:路由器旁边可能有强信号干扰源,例如微波炉,无线电话,磁铁和高压线。
2 路由器固件问题:路由器固件版本太低或固件和硬件不匹配,因此路由器可能会异常工作,从而导致不稳定的WiFi连接。
3 移动WiFi功能错误原因:某些手机WiFi软件在设计电源存储模式时可能会导致错误。
电源存储模式已打开,因此当手机wifi闲置时,它会自动关闭。
或与路由器兼容,您可以将另一台Wi -Fi设备分开。
4 无线信号弱的原因:路由器的Wi -Fi变速箱功率太小,或者设备离路由器太远,屏蔽在中间被阻塞。
如果Wi -Fi信号太弱,则连接有时会分解。
5 在多个WiFi信号的一个通道中,大多数无线路由器离开工厂时将默认通道设置为6 如果附近有几个无线路由器,则相同的通道可能会互相影响。
6 病毒的原因:将路由器本身上瘾的可能性较小,手机或无线设备可能会沉迷于毒药。
一些病毒在背景中占据大多数带宽或导致断开连接。
7 硬件故障的原因:路由器Wi -Fi传输模块或手机WiFi接收模块硬件本身失败,无法焊接,因此WiFi硬件无法正常工作并且不会引起连接。
为什么计算机计算机不稳定的Wi -FI连接?计算机的Wi -Fi连接不稳定性如下,因为Wi -Fi本身中的信号较弱。
以下是解决方案。
01 wifi信号不稳定。
您可以使用一些软件来稳定信号。
示例:Wi -Fi信号增强器。
06 硬件加速度还可以改善WiFi信号。
07 如果您想稳定Wi -Fi信号,最好的方法是实际上靠近信号源,其余的就是蛋糕上的冰。
不稳定的Wi -Fi笔记本电脑之间的连接是什么? 1 在Win1 0计算机上打开“设备管理器”,查找无线网卡设备,正确的单击和打开“属性”。
2 打开无线网络卡属性接口时,切换到“电源管理”,然后在底部删除√,“保存”以保存存储计算机的电源。
完成后,您需要设置另一个位置。
3 在Win1 0右下角的无线网络图标上的右键单击,打开“开放网络和共享中心”,然后在左侧单击“更改适配器设置”。
5 双击适配器接口更改并打开“无线网络设置”设置,以单击“无线属性”。
如果您不单击第6 个“网络”,请单击“无线属性”。
地板要保存。
什么是连接到Wi -Fi的慢且不稳定的笔记本?笔记本电脑的无线网络非常缓慢且口吃。
我们涉嫌网络问题。
这个问题很容易排除。
通过使用手机与笔记本电脑相同的无线连接来检查它的速度吗?如果速度不好,那是一个网络问题,因此您需要检查信号强度是否足够强。
如果排除无线信号强度的问题,则需要在计算机本身中找到问题。
一般问题是间歇性连接的,包括网卡的驱动程序。
您可以使用当前的设备管理器更新网卡驱动程序。
第二个是系统网络连接组件由于系统的某些应用而异常运行。
对于普通用户,建议随机发送并重新启动计算机。
如果它不起作用,则可以考虑最近安装的软件中的更新方法或方法。
您可以在普通版本中回滚系统。
如果设置了系统并有一个系统修复点,则可以将系统滚回一般版本。
如果您有应用问题,则可以删除应用程序并再次对其进行测试。
最后一个问题是计算机硬件的问题。
计算机是否使用CPU,内存和网卡多年,都会衰老。
这减慢了互联网。
但这只是一个表面现象。
如果您上网,则通常需要使用浏览器2 浏览器打开显示器时进行硬件合作。
如果硬件太差,互联网速度太快了,并且页面可以非常慢。
目前,您可以更改为另一个浏览器,以查看是否有改进。
然后,您可以升级硬件。
我的笔记本电脑特别是与Jim Wi -Fi连接时吗?有时连接时,连接会自动断开。
这种情况的原因:1 无线网卡的驱动程序的问题与系统不稳定或匹配。
2 无线信号不强。
如果Wi -Fi信号不稳定或相对较弱,可能会发生这种情况。
3 当前系统不稳定或系统存在问题。
计算机计算机它总是与wi -fi分开!由于以下原因,路由器的无线分离问题很常见:无线干扰和无线干扰是导致不稳定无线应用程序的重要因素。
首先,微波炉,无线手机,2 .4 克无线鼠标和键盘和第二个是来自其他无线路由器之间的信号干扰的强烈干扰。
这种干扰通常会导致无线互联网访问缓慢,在严重的情况下,无线客户可能会分开。
推荐的解决方案如下:1 无线路由器必须尽可能远离强大的干扰源,例如微波炉和无线手机,并使用不在2 .4 G频段中的无线小鼠和键盘。
2 将无线端子移动到路由器附近,以确保无线信号的强度。
3 放置一个带有大量客户端的无线路由器,以确保信号强度。
在无线覆盖面积较弱的情况下,请考虑增加路由器或AP以增强信号范围。
4 修改无线路由器的无线通道(尝试通道1 、6 、1 1 等)。
固定频率带宽为2 0MHz,可减少对其他无线路由器的干扰。
无线端子中有一个不良信号。
无线传输是双向过程。
路由器通过无线将数据传输到终端后,终端必须对路由器响应以继续后续的传输过程。
通常,手机的信号强度比笔记本电脑和无线路由器的信号强度弱。
因此,如果手机和路由器之间存在障碍,则终端的无线信号强度可能会导致无线分离的问题,这是由于大量无线路由器的障碍物而导致的。
如果端子的信号强度很差,则可能会出现以下两个问题:1 在手机上搜索的无线路由器的信号强度显然很强大,但是网络无法访问或无线连接。
2 连接到手机时,无线路由器通常会分开,但正常使用笔记本电脑。
考虑到以上两种情况,我们是否应该考虑无线终端和无线路由器是否存在许多障碍?如果您有很多障碍,则需要增加无线路由器的数量。
如果建议使用无线终端的数量,则某些终端无法连接到无线信号或慢慢访问Internet。
您可以使用无线设置>>无线主机状态检查您的无线主机状态。
为什么计算机间歇地连接到Wi -Fi网络?重新连接的原因很多。
设备的兼容性不是很好。
第二个可能是网络运营商的问题。
该领域的网络最初是不稳定的。
自己检查。
为什么笔记本电脑总是与WiFi连接分开?通常,安装了一些国内优化软件以进行“优化”或“垃圾清洁”,因此网卡的驱动程序被禁用或丢失。
1 如图所示,右侧右下角的无线网络总是被中断,影响正常使用,并且WiFi网络信号正常。
然后出去。
解决问题