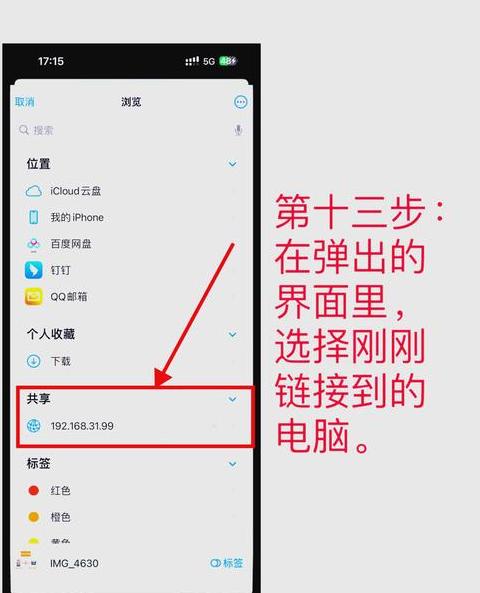如何用数据线把手机照片导到电脑上
有很多方法可以将照片传输到小米手机上的计算机,最简单,最常用的方法是通过USB数据电缆和MIUI文件管理器传输它们。1 连接并通过USB数据电缆1 首先,通过USB数据电缆将小米手机连接到计算机。
目前,“ USB连接方法”选择框将在手机上弹出。
2 选择“传输文件”选项,然后在计算机上打开“我的计算机”或“计算机”接口。
3 在“我的计算机”或“计算机”接口中,找到小米电话(通常是“ mixx”)的设备名称,然后双击以打开它。
4 在打开的文件夹中,找到“ DCIM”文件夹,然后双击以打开它。
5 在“ DCIM”文件夹中,找到“相机”文件夹。
该文件夹存储您手机拍摄的照片。
6 .复制要移至计算机的图片。
2 通过MIUI文件管理器1 在小米电话上打开“文件管理”应用程序。
2 在“文件管理”应用程序中,查找“ DCIM”文件夹,然后单击Enter。
3 找到“相机”文件夹,然后按下并按下要移动的图片。
4 单击屏幕下的“更多”按钮,然后在弹出菜单中选择“发送”选项。
5 在弹出共享方法中,选择无线传输方法,例如“蓝牙”或“ WLAN Direct Connect”,然后将照片发送到计算机。
通过以上两种方式,可以实现在小米的手机上发送照片的操作。
选择的具体方法取决于设备的个人习惯和条件。
它是此外,它也可以通过第三方应用程序(例如微信,QQ等)传输,但应在文件的大小和传输速度上注明。
简而言之,无论使用哪种方法,您都需要注意数据安全性和隐私安全性。
手机怎么使用数据线连接电脑传照片视频?
如果使用体内手机,计算机和手机可以互相导入文件:1 2 通过数据电缆将手机连接到计算机(在手机上选择“照片传输”或“管理文件”),然后将文件中的文件复制到手机驱动程序或在手机中复制文件; 3 .同时在计算机和手机上登录QQ,并通过我的设备在QQ上导入文件或计算机。4 同时在计算机和手机上同时登录微信,并通过“微信文件传输助手”传输文件。
温暖提醒:隐私空间数据不支持进口计算机。
您可以在将其导入计算机之前从隐私空间中传输所需的数据。
有关使用情况的更多疑问,请输入在线官方客户服务手册中咨询在线客户服务反馈。
手机怎么使用数据线连接电脑传视频照片?
如果您使用Hiwali手机,则HWRUS配偶用于Hwaway:1 1 通过USB信息电缆连接手机和计算机。在计算机上安装后,显示计算机和手机后将出现驱动器字母。
2 在手机左侧的通知中心滑倒,然后选择适当的USB连接系统。
在电话上查看并复制图片,或将计算机图片复制到手机。
2 在电话后打开电话后打开文件,您可以查看并复制音频,视频,文档等。
例如,查看录制文件并获取文件夹。
发现的声音文件夹包含本地电话副本和录制。
呼叫文件夹是目录文件夹文件夹,外部财务是本地记录。
可以复制并将其传输到计算机,也可以将计算机文件收集到手机。
在使用之前,请在计算机上安装Windows MediaPatcher 1 1 或更多。
连接后,您可以使用Windows Millaylayer在手机上查看媒体文件。
3 选择MIDI,然后使用MIDI(音乐数字界面)输入在电话号码中使用MIDI(数字界面)。
如何使用数据线将手机照片导入电脑简单操作
随着手机摄影的普及,照片的数量增加了。为了保护这些宝贵的记忆,我们通常必须将电话的照片导入计算机才能等待。
本文介绍了如何使用数据电缆简单地将电话照片导入到计算机中。
1 检查数据电缆的连接端口,以确保您的手机和计算机配备了可以连接的数据电缆。
现在,市场上有两个主要连接连接,分别是Lightning和USB-C。
不同的手机邮票可能使用不同的接口。
请根据您的手机型号和计算机的用户界面选择正确的数据电缆。
2 将数据电缆插入手机。
将数据电缆插入手机的充电连接中,以确保牢固的连接。
确保您注意插入方向,不要使用太多的强度以避免损坏手机界面。
3 将数据电缆插入计算机。
将数据电缆的另一端添加到计算机的USB连接中。
根据计算机模型,您可能可以选择几个USB连接。
请选择一个空闲连接以建立连接。
4 选择手机上的传输模式。
在电话屏幕上滑动通知栏,以找到连接的选项。
根据您的电话模型,可以显示诸如“费用”之类的选项。
“传输文件”。
请选择“传输”模式将照片导入计算机。
5 手机连接到计算机并选择文件传输模式后,计算机识别手机,计算机通常会自动识别手机并自动显示手机。
在计算机资源管理器(或“我的计算机”)中显示了新的移动设备驱动器。
6 打开手机文件夹。
双击打开此新驱动器并输入手机文件夹。
在此文件夹中,您可以访问手机上的各种文件和文件夹。
7 搜索照片夹。
搜索手机文件夹,然后搜索保存照片的文件夹。
照片通常保存在“相机”,“照片”或“ DCIM”之类的文件夹中。
单击以输入文件夹,您将在手机上的所有照片文件上显示。
8 选择要根据您的要求导入的照片。
在照片的文件夹中选择要导入计算机的照片。
您可以通过单击,拉动或使用钥匙组合选择几张照片。
9 .选择了导入的照片,将照片复制到计算机后,将(或剪切)复制到计算机的目标文件夹中。
您可以选择桌面,图像文件夹或自定义其他文件夹作为目的地。
1 0等待照片传输完成。
将照片复制到计算机需要一段时间,这取决于照片电缆的照片的数量和大小以及传输速度。
请耐心等待,并确保在传输过程中不排除数据电缆。
1 1 .将所有照片成功传输到计算机时,将数据电缆分开,您可以安全地将数据电缆分开。
单击计算机上的“删除安全”选项,选择正确的设备,然后将其分开。
1 2 .检查照片是否成功导入。
打开计算机上的目标文件夹并确认您认为照片已成功导入。
您可以通过在照片文件上双击来显示它们。
在计算机上组织照片。
您可以对进口照片进行排序和组织以进行简单管理和冲浪。
您可以根据标准,例如时间,地点,主题等创建不同的文件夹,然后将照片移至相应的文件夹。
1 4 备份照片以避免随机丢失照片,建议定期保护照片。
您可以使用云存储服务或外部存储设备在其他地方保护照片,以确保数据的安全性。
十五,通过数据电缆将手机导入计算机是一种简单有效的方法,可以在手机中获得有价值的照片。
只需几个简单的步骤,您就可以将照片传输到计算机并组织和提取以保护您的记忆。
切记定期保护照片以避免意外数据丢失。
开心用途!例如,您可以在日常生活中通过数据电缆在计算机中导入手机照片,我们经常通过手机拍摄照片,但是手机的存储空间有限,很快就不够了。
为了节省重要的照片并使后续处理更容易,将手机照片导入计算机很常见。
在下文中,通过数据电缆将导入手机照片导入到计算机的详细步骤。
1 准备数据电缆:确保您有手机和计算机的数据电缆。
不同的电话模型可能需要不同的数据电缆。
因此,请确保选择合适的一个。
2 连接手机和计算机:在手机上找到充电界面,并将数据电缆的结束末端置于接口。
然后将另一端放入计算机的USB连接中。
3 解锁手机:如果您的手机有密码锁定或指纹关闭,则必须首先解锁手机,以确保计算机可以访问手机的。
4 打开文件管理器:在计算机上打开文件管理器。
您可以通过按WIN键 + E键来快速打开文件管理器。
5 找到移动设备:在文件管理器的侧边栏或计算机窗口中,您应该能够找到连接的移动设备。
通常以设备的名称或型号显示。
6 单击移动设备:单击移动设备,您可以在手机上查看内存文件夹。
7 搜索照片文件夹:在手机文件夹中,您将找到保存照片的文件夹。
通常是DCIM文件夹或相机文件夹。
8 选择照片:打开照片夹后,您可以搜索照片。
按住CTRL键,然后单击要导入的照片以选择几张照片。
9 .复制照片:选择照片后,右键单击选定的照片之一,然后选择“复制”选项。
1 0插入计算机:导航到要复制照片的文件管理器中的目标文件夹。
右 - 单击目标文件夹,然后选择插入选项。
1 1 等待传输完成:等待复制和插入照片,直到变速箱完成为止。
传输时间取决于照片的数量和大小离开。
1 2 .执行传输:一旦完成输出,您将在目标文件夹中的计算机上找到导入的手机照片。
1 3 单独:完成齿轮后,您将手机与计算机之间的连接分开。
您可以在电话设备上正确单击并选择“删除安全”选项。
1 4 .显示照片:现在您可以在计算机上打开照片公司,搜索和编辑刚刚从手机导入的照片。
1 5 返回照片定期:为了避免随机数据丢失,建议定期将电话照片确保到计算机,云存储或其他外部设备。
借助上面的简单步骤,您可以轻松地将电话照片导入到计算机中。
结果,手机的存储空间不仅发布,而且还使管理和处理照片更容易。
记住要定期保护照片以保护重要的记忆。