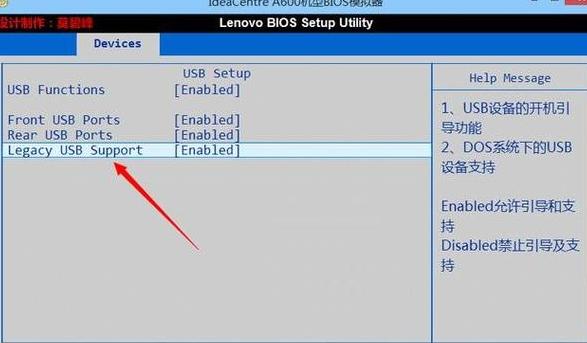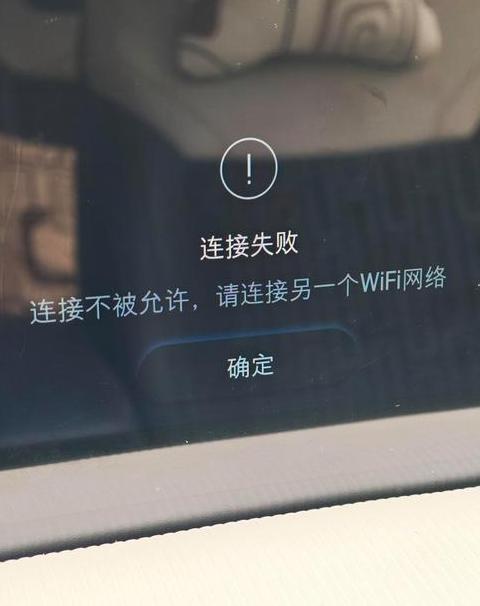戴尔笔记本进BIOS怎么设置U盘启动?
解决方案如下:1 当您打开计算机并查看Micro Dell标志时,请重复单击F2 进入BIOS,单击一般设置,然后使用此步骤查看是否正确识别了硬盘驱动器。2 通过第一步,如果正确识别固态驱动器,我们的计算机系统可能会出现问题。
您可以尝试以下操作:单击启动序列,然后单击Addbootoption。
3 单击AddBootoption,然后在出现的附加接口中填充BootoPtionName名称:WindowsBootManager;单击文件名右侧的浏览按钮,然后在目录中查找/fi/boot/bootx6 4 .efi添加文件。
4 添加后,我们在启动序列下添加了一个附加的WindowsbootManager启动选项。
接下来,选择此引导选项,将其移至第一个启动项目订单,通过右侧的箭头,单击使用以保存和重新启动。
5 将下面的WondowsBootManager移到右上方和向下箭头,然后单击并重新输入系统,您可以正常启动。
扩展的个人资料支持可以节省时间解决,客户可以更多地专注于战略项目。
1 提高生产效率 - 使用自动化支持,而不是每天维持劳动力。
2 加速分辨率 - 收到警报后系统会自动制作案例,戴尔专家将积极联系并遵循*。
3 . Insight和Control-每月ProsupportPlus可以优化企业设备,并且个人计算机和平板电脑的Prosupportplus可以提供预测的硬盘和电池问题。
参考:戴尔的官方网站
戴尔Dell笔记本电脑的BIOS怎么设置从U盘启动
它从Dell Dell笔记本电脑上的USB驱动器开始管理。首先,计算机徽标接口启动计算机,然后按F2 键。
接下来,获取“启动”或“播放”,进入后,联系并查看家庭设备列表。
将USB驱动器设置为首选启动设备,保存设置并离开。
到达BIOS后,您可能必须调整其他一些设置,以确保可以成功举起USB驱动器。
例如,某些笔记本电脑可能需要在主菜单中启用USBOBIBIBIBITION选项。
此外,如果USB驱动器连接到外部设备,则证明BIOS中的“ USBConcongeneation”选项也很重要。
进行总线设置时,请注意,所有不适当的更改都可以启动系统。
建议如果更改设置,请注册当前结构以返回。
此外,请确保USB驱动器用于安装USB驱动器操作员并包含所需的系统映像或恢复文件。
邮寄USB驱动器通常需要使用特殊软件,例如摩擦或窗口。
最后,一些新的Dell笔记本电脑可能会支持USB驱动器(例如F1 2 )接地短裤的快捷方式。
开始时按F1 2 按钮,然后从“流行驱动菜单”中选择USB驱动器菜单。
戴尔Dell笔记本电脑的BIOS怎么设置从U盘启动
设置方法包括以下:1 首先,插入USB -USB启动光盘(通过使用工具工具燃烧系统的图像文件制造的加载USB -Disk)中的USB接口。如果下载由USB3 .0接口支持,建议使用USB3 .0接口,这将提高起始速度。
2 按下下载按钮后,按F2 (通常是F2 的Dell笔记本电脑,提示将在左下角或计算机屏幕的左上角进入BIOS)。
由于此界面在短时间内保留,因此按钮应快速,否则您需要再次重新启动。
3 输入BIOS后,使用“→”键切换到启动菜单,然后选择1 StbootPriority,输入Enter键。
4 在弹出下载选项中选择USBSTORAGGEDEVICS,然后选择USB作为第一个负载。
5 [非常重要]最后,您需要保存设置。
单击F1 0保存设置。
切勿按下出口键以直接下车,否则设置将不会生效。
dell电脑bios设置怎么开戴尔笔记本开机怎么设置bios设置
❶在启动戴尔笔记本电脑时,如何设置BIOS设置:首先,启动Dell Computer,然后出现Dell Flag后,单击F2 进入BIOS设置接口。步骤2 :输入BIOS设置接口后,选择“启动”项目设置。
步骤3 :输入启动项目设置后,当前的启动序列在右边。
步骤4 :选择启动项目以更改订单,例如USB设备。
步骤5 :单击右侧的箭头,然后将USB启动项目调整为所需位置。
如果您需要购买笔记本电脑,则特别建议购买新的Dell游戏笔记本电脑G1 5 TGL版本。
这绝对是一个值得等待和值得购买的模型。
This computer can choose the 1 1 th generation Intel i7 +RTX3 06 0 graphics card, supports DynamicBoost 2 .0 dynamic adjustment, DLSSAI acceleration, and the screen can also choose a 1 6 5 Hz anti-glare screen, hardware-level anti-blue light, 1 00% sRGB color gamut coverage, dual air inlets and four air outlets, dual fan four-zone cooling module, equipped with a silent ring, FN+GKEY启动G模式,并快速调整冷却模式。
同时,Voyager“探险”工业设计语言,激光切割处理集成的成型,避免传统的油漆涂料工艺,A端云母矿物矿物填充点缀,继续环境保护概念。
同时,可以选择一个四区RGB背光键盘,并支持Alienfx照明效果链接是一个不错的选择。
访问戴尔官方网站,并获得第一步来体验❷如何设置戴尔笔记本电脑BIOS,如下所示:1 重新启动笔记本电脑。
当计算机重新启动时,Dell笔记本电脑徽标将出现。
此时,Shan Yan一直按下F2 键进入BIOS设置:(2 )如何打开Dell Computer Bios设置:BIOS设置的功能:1 ProcessorSerialNumber(处理器序列号)选项。
此选项用于设置禁用或启用Penfium III处理器特异性的序列号。
如果没有特殊需求或纯粹的要求,建议保持默认禁用设置。
2 SerialPont(串行端口设置)选项。
此选项用于设置启用/禁用串行端口并更改串行端口的中断设置。
建议打开带有串行端口的T/A/I系列IBM笔记本电脑的串行端口设置(启用)。
如果与其他硬件发生任何冲突,您可以自己更改它。
至于没有串行端口的X系列,建议将其设置为禁用。
3 红外(红外接口设置)选择裤子灰尘项目。
此选项用于设置启用与否,并为红外接口中断选项。
与一般笔记本电脑BIOS不同,IBM笔记本电脑BIOS没有红外速度协议的设置,并且所有红外速度协议均在Windows中设置。
4 ParallealPort(并行端口设置)选项。
此选项与串行端口设置原理相同,并且设置原理是相同的。
但是,在并行端口设置中,您还可以选择使用三种模式:双向,ECP和Outputonly。
一般而言,建议将双向设置为双向。
仅当设备连接到并行端口支持ECP模式时,才能启用ECP模式。
5 PCI(PCI中断设置)选项。
此选项用于为每个PCI设备设置中断。
通常,应使用默认设置,并尽量不要修改它们,否则不使用网卡,调制解调器或声卡。
6 键盘/鼠标(键盘和鼠标)选项。
尽管这里的选择不多,但它是最有可能遇到问题的地方。
许多笔记本电脑用户将使用外部鼠标,因此您必须正确设置此选项。
❸如何输入Dell Computer Bios设置如何输入Win7 BIOS? 操作方法如下。
1 首先,打开计算机后,单击左下角的开始菜单。
Dell开机进入bios怎么设置UEFI启动
旨在启动Dell计算机并输入BIOS设置的步骤,UEFI启动设置如下:快速,连续加载时,按F2 键(某些Dell计算机可以同时保留FN键),直到他们输入BIOS配置接口。2 在BIOS接口中,使用键盘箭头键转到启动或引导 - 传递选项。
3 查找bootoptionfilter或类似的选项并输入。
在此界面中,您可以选择“ Uefialityy”来使用一个UEFI加载环境,也可以选择“ UEFI Andlegacy”来支持UEFI和Legacy Bios Boot。
4 确认选择后,单击F1 0保存设置,然后选择Savechangesandexit以摆脱BIOS设置。
当前,将根据SET UEFI启动模式重新启动计算机。
请注意,设置BIOS时,请不要忘记谨慎工作,以避免其他重要设置的意外更改。
如有必要,请联系官方的戴尔计算机文档或在线支持,以获得额外的帮助。