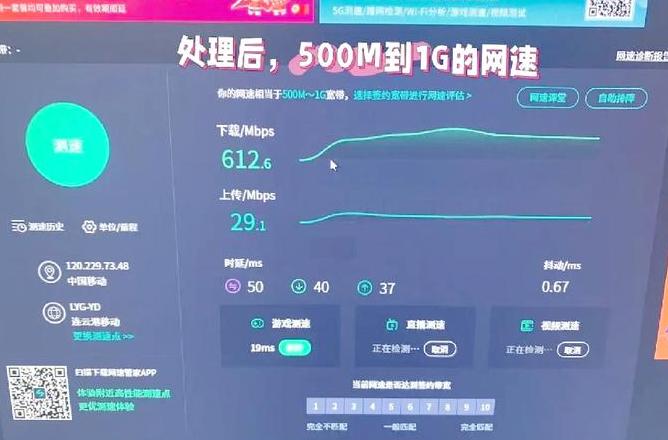联想一体机无线鼠标怎么配对不上
与联想的全部无线鼠标配对的方法是: 首先,您需要打开蓝牙鼠标的电源开关。接下来,当鼠标底部的小黑点开始闪烁时,鼠标进入了配对模式。
然后使用触摸板单击屏幕左下方的开始菜单按钮,然后在菜单中选择设置。
在设置页面中,查找并单击“设备”选项。
在设备页面上单击“添加蓝牙或其他设备”。
在POP -UP接口中选择“蓝牙”。
此时,系统开始搜索附近的蓝牙设备。
搜索完成后,单击列表以查找并连接列表中的蓝牙鼠标(“ thinkspadbluethlasermouse”)。
最后,如果系统显示在系统中,则配对是成功的,您可以使用无线鼠标执行各种任务。
联想笔记本蓝牙鼠标怎么连接电脑
连接到联想笔记本电脑和蓝牙鼠标的特定步骤如下:首先,安装两个位置。然后双击计算机桌面上的“我的蓝牙位置”图标,单击或根据说明进行选择,然后计算机系统自动安装蓝牙鼠标驱动程序。
安装驱动程序后,您可以轻轻摇动鼠标,鼠标指针可以正常移动。
值得注意的是,当鼠标连接时,通常在系统重新启动时默认连接,而无需再次搜索和安装。
如果需要拔下电源,只需单击“断开连接”。
使用蓝牙鼠标时,您仍然需要搜索和重新安装。
安装蓝牙鼠标后,您可以自由执行各种操作以改善用户体验。
联想蓝牙鼠标怎么重新配对
请按照以下步骤成功将蓝牙鼠标连接到您的设备:首先,请确保蓝牙鼠标具有网络开关并且处于一对状态。在这一点上,鼠标的电灯应该闪烁。
接下来,用手按鼠标底部的小黑点,当鼠标的电源光继续闪烁时,放开按钮。
此时,鼠标进入了交配模式,并准备连接到您的设备。
现在,通过触摸板单击屏幕左下角的“开始菜单”按钮,然后在菜单中选择“设置”选项。
在“设置”菜单中,搜索并单击“设备”选项以输入“设备设置”页面。
在“设备设置”页面上,单击“添加蓝牙或其他设备”按钮以搜索附近的蓝牙设备。
此时,系统应从附近蓝牙设备的搜索和列表开始。
在列出的蓝牙设备中找到您的蓝牙鼠标(例如“ ThinkPaDbluetoothLasermouse”),然后单击它进行连接。
此时,系统应要求设备组合。
如果显示“连接”系统,则最终意味着您的蓝牙鼠标已成功配对并连接到设备。
此时,您可以从蓝牙鼠标开始以执行不同的过程。
以上是将联想蓝牙鼠标与计算机连接的详细步骤。
希望它对您有帮助。
联想无线鼠标怎么连接电脑连接
有两种将联想无线鼠标连接到计算机的方法:蓝牙连接和接收器连接。连接蓝牙时,确保打开鼠标和计算机的蓝牙功能,鼠标处于搜索状态,然后在计算机蓝牙设置中找到鼠标名称并将其连接。
要连接接收器,您需要将接收器插入计算机USB端口,按下鼠标底部的连接按钮,然后等待几秒钟才能自动将接收器连接到计算机。
成功连接后,您可以使用鼠标控制计算机。
应当指出的是,连接蓝牙时,请确保可以搜索鼠标和计算机以及连接接收器时,请确保接收器插入计算机的USB端口不会松动或掉落。
如果连接不成功,请尝试重新启动计算机或重新安装鼠标控件。
如果您遇到了联想无线鼠标的情况,则无法连接到计算机,可能是因为驱动程序未准确安装,鼠标损坏,鼠标的蓝牙功能不准确,蓝牙安装计算机无法准确放置或接收器未正确插入计算机端口,等等。
解决方案是检查上述问题并实施相应的解决方案,例如重新安装驱动程序,更换小鼠等。
如果您遵循这些步骤,但鼠标仍然无法连接到计算机,则可能是因为移植代码的输入输入,连接代码已过期,信号噪声,非兼容设备或其他设备或其他设备系统设置。
解决方案是检查移植代码是否完全导入并且未过期,重新启动计算机和鼠标,替换其他设备以连接和修复设备的不兼容问题,或检查系统安装是否存在问题。
如果鼠标已连接到计算机,但鼠标指针无法移动,则可能是由于鼠标损坏,驱动程序不准确,信号噪声,接收器与计算机,计算机或计算机或计算机或计算机或计算机或计算机系统设置。
解决方案是检查鼠标是否损坏,是否精确安装了驱动程序,是否有信号噪声等。
安装系统。