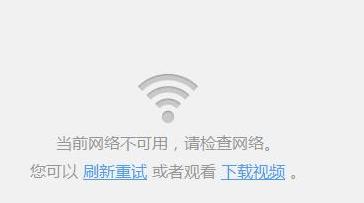怎样把多个图片放进一个word文档里?
方法一-拖动调整大小的方法。调整鼠标选择的第一张图像。
交替单击第二个、第三个和第三个图像以选择所有图像。
2. 将鼠标放在任何图像的角圈中。
3. 拖动鼠标并同时按下 Ctrl 键可调整所有选定图像的大小。
方法2.使用图像格式尺寸设置方法4。
单击以选择第一张图像,然后按 Ctrl 键选择其他图像。
按住。
5. 在“页面格式”选项卡上,单击“当前设置”按钮。
6. 在“大小”字段中,输入输入的高度和宽度大小。
7. 按 Enter 键,所选照片将被调整大小。
怎样批量的把图片导入到word文档里?
要在Word中的各方导入图像,您可以使用“插入”函数一词来结合查看文件夹或使用第三方软件(例如Adobeacrobat)来实现的功能。1。
使用“插入”函数单词打开空的Word文档。
在菜单面板中,按“插入”。
在“ Drop -Down”菜单中选择“图像”,然后选择“从文件中”选择。
查看存储图像的文件夹,按住CTRL或Shift键选择几个图像,然后按“插入”。
因此,选定的图像将导入各方的Word文档。
2。
使用第三方软件来使用Adobeacrobat和其他软件,也可以在各方中的Word中导入。
这些软件材料通常提供更多的编辑器和格式化选项,以更好地控制图片的布局和外观。
特定步骤如下:打开Adobeacrobat。
选择“创建”,然后选择“ PDF文件”以导入您的图像。
将所有图像添加到PDF文件中。
保存PDF文件,然后在Word中打开此PDF文件。
在此阶段,所有图像都将导入到单词中。
笔记。
此方法可能需要其他软件,并且可能不是最直接的方法。
但是,这个优势是它可以更好地控制图像的格式和位置。
3。
在各方中导入图像时,您需要注意以下几点:以确保所有图像都由一个单词支持,例如.jpg,.png等。
否则,某些图像无法正常显示。
根据需要调整图像的大小和位置。
您可以使用单词绘图工具来配置图像大小,旋转角度等。
如果绘画太多,这可能会导致文档变大,这将影响生产力。
在这种情况下,您可以考虑压缩图像或使用其他方法以优化文档性能的可能性。
例如,你您可以将图像保存为较低分辨率,或仅选择最重要的图片进行导入。
总之,批量导入图片的过程比较简单,只需几个步骤即可。
选择正确的方法并按照上面的指南操作,您可以轻松地将多个图像添加到您的Word文档中。
如何将多张照片汇总到word中?
在Word中合并多张图片的方法有以下几种: 方法一:使用Word的“插入图片”功能 1、打开Word文档,单击“插入”选项卡,选择“图片”。2. 在出现的对话框中,选择要插入的图片。
您可以按住 Shift 或 Ctrl 键来选择多张图片。
3、选择后,点击“插入”按钮,将图片插入到Word文档中。
方法 2:使用拖放 1. 打开 Windows 资源管理器并找到要插入的图片。
2、将鼠标拖入Word文档中,松开鼠标即可将图片插入到文档中。
方法三:使用插件 有一些插件可以帮助用户更轻松地在Word中组合多张照片,例如 “图片批量插入插件”、“批量插入图片插件”等,可以在Word插件市场搜索并下载。