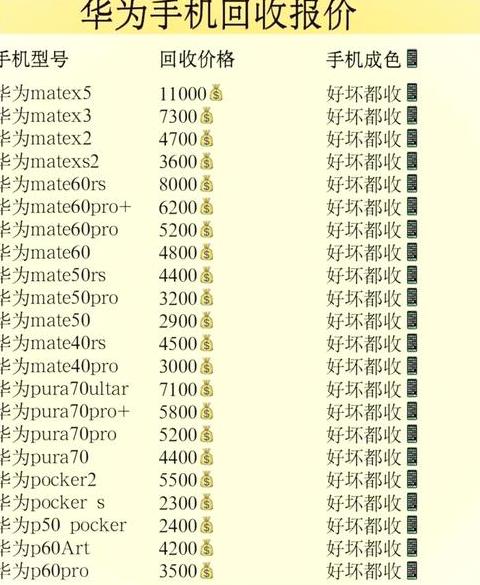iPhone手机如何与Mac电脑传输文件
现在,许多人使用Apple设备,但是有些用户可能不知道如何将文件传输到iPhone和Mac计算机。本文将介绍三种方法,以帮助用户轻松地在两者之间传输文件。
**通过蓝牙传输文件:** 1 在iPhone上,打开设置应用程序,然后单击蓝牙选项。
2 在您的Mac上打开“系统首选项”,单击“蓝牙”,并确保蓝牙已打开。
3 在iPhone上,查找与Mac计算机相对应的设备名称。
4 在出现的窗口中,单击“连接”以建立连接,因此您可以开始传输文件。
**使用airdrop传输文件:**1 在iPhone上,打开“设置”,输入“常规”选项,然后单击“ airdrop”。
2 在“空降”设置中,选择“一个”以从周围的设备中发现。
3 在您的Mac上,打开“系统首选项”,单击“共享”,然后打开“空中掉落”。
4 在MAC Airdrop列表中,选择iPhone设备,然后开始发送文件。
**通过iCloud Cloud Disco传输文件:** 1 在您的iPhone上,打开“设置”,单击“ AppleID”,然后选择“ iCloud”。
2 3 在您的Mac上,打开“ Finder”,然后单击侧边栏中的“ iCloud Drive”以访问iPhone文件。
以上所有三种方法都可以在iPhone和Mac计算机之间创建文件传输。
用户可以根据需要选择最合适的方法。
苹果手机怎么连接电脑?连接电脑后如何传输文件?
连接计算机和从Apple手机传输文件的方法如下。方法1 :使用数据电缆连接计算机,将数据电缆上的闪电端口插入电话上的充电端口,然后将另一端插入计算机。
建议使用原始数据电缆避免兼容性问题。
步骤2 :输入手机的解锁密码,然后在pop -up提示框中单击“信任”。
步骤3 :连接成功后,当您在计算机上打开“此计算机”或“文件资源管理器”时,找到Apple电话图标,然后单击两次以查看手机上的文件。
选择要发送的文件并将其保存到计算机的指定位置。
方法2 :传输步骤1 使用[空气滴]:检查iPhone和Mac计算机是否启用了WiFi和蓝牙。
步骤2 :在手机上打开“控制中心”,单击“空中掉落”图标,然后选择“仅联系”。
步骤3 :选择要从手机发送的文件,单击“共享”按钮,然后选择Mac计算机作为弹出列表中的接收器。
步骤4 :如果您检查从计算机接收文件,则文件将自动存储在指定的位置中。
注意:连接到数据电缆时,连接期间没有足够的电源,因此请确保完全充电以避免连接。
使用空气滴来传输文件时,请确保两个设备彼此之间位于蓝牙和wifi范围内。
传输敏感或重要文件时,请检查双方设备的安全性,以避免数据泄漏。
苹果手机怎么把文件传到电脑
有几种将文件从Apple手机传输到计算机的方法。方法1 :使用iTunes传输。
iTunes是Apple提供的背板和同步软件。
使用iTunes,您可以轻松地将文件从苹果手机传输到计算机。
具体步骤如下:1 下载并在计算机上安装iTunes。
2 使用数据电缆连接iPhone和计算机。
3 打开iTunes,选择设备,然后选择要在文件共享区域移动的文件。
4 将文件拉到iTunes的同步区域,单击同步以完成文件传输。
方法2 :使用Airdrop无线传输。
如果您使用的是Mac计算机并具有相同的Wi-Fi网络,则可以通过Airdrop完成无线文件。
1 确保iPhone和Mac连接到同一Wi-Fi网络。
2 打开要在Apple手机上移动的文件,单击“共享”按钮,然后选择Airdrop。
3 在空调列表中,选择目标计算机,文件将开始移动。
方法3 :使用第三方软件或云服务进行传输。
除iTunes和airdrop外,您还可以使用第三方软件(例如微信,QQ等),也可以使用诸如iCloud之类的云服务来传输文件。
这些方法通常更加灵活,方便,适用于不同格式的文件传输要求。
不同的特定步骤取决于不同的软件和云服务。
您应该查看相关软件文档的官方说明或帮助。
以上是一些将文件从苹果手机传输到计算机的常见方法。
用户可以根据实际条件选择最合适的活动方法。