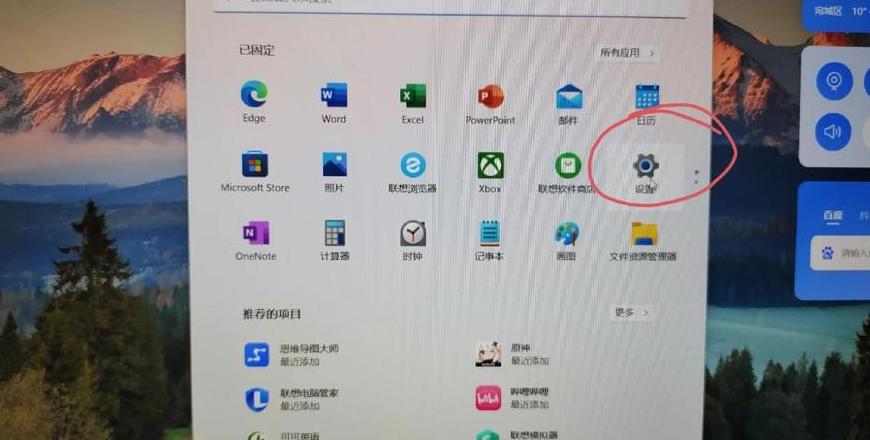路由器192.168.3.1怎样进行设置?
可以通过路由器的路由设置进行设置。
进入路由器后,然后进行路由设置相关选项,可以设置为192.168.3.1。
0.1。
这是公共路由器地址。
2. 这将进入路由器。
3、如红线所示,点击路由设置。
4. 如红线所示,点击LAN端口设置。
5、如图红线所示,这里的选项调整为手动。
6.如红线所示,IP地址设置为192.168.3.1。
7、如图红线所示,点击确定完成。
8、最后尝试下一个测试,如红线所示,输入192.168.3.1,回车。
9、可以看到,进入路由器,显示新分配的IP确实有效。
2、路由器可以设置密码,更加安全。
192.168.3.1登录入口华为路由器192.168.3.1如何设置?
华为路由器192.168.3.1登录登录设置如下:
1.访问登录登录:
在浏览器地址栏输入192.168.3.1,访问路由器登录页面。
实体
*输入默认用户名和密码,进入路由器管理界面。
2. 设置基本网络参数:
*在管理界面中,选择“网络设置”或“高级设置”。
*根据您的需要设置上网方式。
*输入您的宽带帐号和密码或设置IP地址、子网掩码和DNS服务器。
3. 无线设置:
*在“无线设置”选项中,配置无线网络名称和密码。
*选择加密方式,确保网络安全。
*您可以根据需要调整无线信号强度、信道等参数。
4.其他高级设置:
*根据需要,可以进一步设置路由器的高级功能,如端口转发、DMZ主机、VPN等. 字段
*您还可以对路由进行安全设置,例如更改默认用户名和密码、设置防火墙规则。
5.保存设置并重新启动路由器:
完成所有设置后,保存并应用更改。
*如有必要,请重新启动路由器以使设置生效。
详细说明:
访问登录时,请确保路由器的WLAN或LAN口已连接,并在浏览器中输入正确的IP地址。
进入控制界面后,可以看到各种设置选项。
配置网络时,请根据自己的上网方式选择正确的配置。
在无线设置中,需要创建一个安全的无线网络,以保证设备能够稳定连接。
可以进一步自定义高级设置以满足个人需求。
完成所有设置后,您必须保存并应用更改以确保设置有效。
华为路由器的用户界面友好且易于操作。
注意。
在配置过程中,如果您忘记了密码或遇到其他问题,则可以联系路由器背面或华为提供的用户指南的标签,或与华为客户联系以提供帮助。
设置192.168.3.1路由器该如何操作?
要连接到路由器192.168.3.1,您需要确保手机连接到Wi -Fi路由器信号。使用移动浏览器输入192.168.3.1以打开系统的入口页面。
在设置页面上,您可以找到“我的Wi-Fi”或“ Wi-Fi设置”选项。
使用笔记本电脑连接无线路由器网络,如有必要,也可以通过有线连接。
打开浏览器,输入路由器背面的控制地址,例如192.168.0.1,然后将控制密码输入到路由器控制接口中。
在这里,您可以看到LAN端口的地址为192.168.0.1,并且有必要将其更改至192.168.3.1,然后在左列表上按选项参数选项。
在左列表中,选择“本地网络端口的设置”选项。
在右接口中输入LAN 192.168.3.1端口的新地址,然后在下面的左侧单击“保存”选项以维护更改。
系统将提供更改,使路由器重新启动,单击“确定”。
重新启动路由器后,地址将更改为192.168.3.1,可以再次输入设置接口以确认更改。
如果在配置过程中遇到问题,请首先确保手机连接到正确的Wi -Fi信号。
如果路由器已安装,但无法访问Internet,则可以尝试恢复植物的设置。
设置时,请仔细阅读路由器用户的指南,以确保所有操作都满足设备的要求。
如果您不确定如何工作,则可以在路由器制造商的技术支持下进行咨询。
保留路由器和网络设备的定期更新可以帮助确保网络的安全性和性能。
如果遇到任何问题,则可以通过电话或在线客户服务与路由器的制造商联系。
确保所有设备都支持最新版本的固件和驱动程序,这有助于提高网络性能并降低安全风险。
更改设置后路由器,定期检查网络连接是否稳定,确保所有设备都能上网。
如果发现问题,可以尝试重启路由器或联系技术支持寻求帮助。