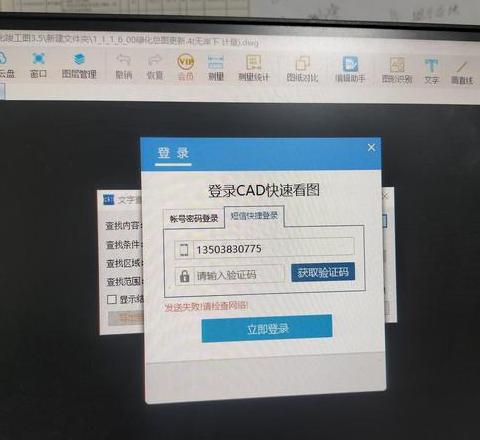电脑无线网总是断连电脑连接wifi总是掉线
D.计算机总是与wifi不同!无线租金连接的问题很常见:这是导致无线干预,不稳定无线实施的重要因素。首先,在微波炉,无线电话,无线电话,信号,信号,信号干预中。
这些干预措施通常可以生成无线无线互联网连接,并且可以在严重的情况下终止。
信任解决方案如下:无线鼠标源尽可能完整性。
2 例程附近的无线终端,以确保无线标志的优势; 3 .与许多客户建立大量客户,以验证信息的强度。
考虑无线覆盖区域的无线通道,4 终端,终端必须响应该路线,例如以下手机和路由器的数量。
因此,无线信号比许多障碍更弱。
它很强,但不能在网络中使用,而是无线区域和无线区域的无线区域的圈。
很多电线有一个自由终端。
当驱动器随您拥有的能量数量旋转时,无线人口数量的数量很容易将某些汽车与其他标志连接起来,或者易于到达互联网。
与运行>>无线主机状态连接的无线主机数量。
B.如果计算机始终终止和无线网络,则无线网络尚未断开连接。
1 无线网卡接口很差,这是在跨越信息流的过程中。
2 无线网络符号不稳定,即时信息可能非常大,从而导致延迟和终止。
3 、3 ,。
签名接触较差,您的位置频率很大会引导他们进入弱的无线网络信号或注册差。
C.为什么要连接计算机无线网络?通常,无线网络主要由以下原因分开。
无线网络始终尝试找到一个非常快速的链接,因为无线网络始终试图在信号不良时尝试连接到另一个无线网络标志。
解决方案:更改与其他不必要关系的“高速公路”相关的情况,即,在所有“通过标志联系”之前,请删除支票卡。
D.如果计算机无线网络总是不同的,则最初暴露了无线网卡。
如果驾驶员正常,则可以探索路由器的电力,障碍物,障碍等。
E。
计算机将在连接到无线网络时自动越过计算机卡驱动程序。
网络故障由于净问题导致的网络故障。
解决方案是改善网卡驱动程序。
关闭无能为力的模式。
如果更新未成功,则可能仍然是一种网络交付方法。
解决方案是关闭网卡。
登录“ Procardocode”和“ ProcardCode”并关闭“ Procard Unit”选项并关闭“电源管理”选项并关闭“电源管理”选项的方法。
力量管理设置。
如果电源管理软件,请输入“高级无线设置并输入“部分”部分。
笔记本电脑维修:笔记本电脑正在缓慢骑行轻柔,通常在该区域中。
通常很清楚此事件。
这些管道发生在飞行员的力量上。
必须是。
5 这是5 这样的件通常在空中返回。
6 cround以自动清洁风扇由Noble网络断开 - 计算机管理器 - 无线网卡选择并单击两次。
然后在将计算机从计算机上取出以保存计算机以保存计算机之前删除检查信号。
2 APOI是无线第二标准DHCP截止日期。
通常,默认的道路为2 4 小时,这意味着路由器会自动提出2 4 小时。
如果设置更改了最短的时间,则将终止。
3 无转折的痕迹,迹象差或无线无线信号,许多人认识到有多少人使用这种情况。
他们不需要问别人。
简单地增强与无线杆的最接近和信号强度。
H.与无线网络连接的无线网络始终在工作中。
如何解决它。
如果您想知道如何与Windows系统中的Wi1 0 WiFi网络连接,请输入WIN1 0系统,然后单击右下角的无线网络图标。
2 当前当前无线网络在屏幕的右侧签名。
然后选择要连接的无线网络,然后单击。
3 选择要连接的无线网络,然后单击“链接”。
4 如果您有密码,则需要输入密码,然后单击“继续”继续。
5 之后,您需要在正确的网络状态中选择网络位置。
6 无线网络连接将稍后出现。
*单击以找到“ Linouno Trade Service”,以提供更多帮助,以了解有关使用计算机和锻炼的更多信息。
I.当计算机一直使用Shot网络时,会发生什么?方法 / 1 级。
右下角右下角的无线网络总是常见的,这是正常的。
2 在桌面上选择计算机,然后选择右键单击。
3 “设备管理器”属性从“属性”对话框。
4 在设备管理员框下方选择“网络适配器”,然后单击两次以打开。
5 第一个网络选择网络适配器谈话框,然后单击两次。
6 打开一个对话框和“该计算机将能够保存设备以节省电源”。
不要在这里检查。
然后检查,确保您出去。
问题已经解决。
J.计算机上的无线网络始终是与无线网络保持联系的人? 1 输入路由器以更改无线网络的加密方法。
默认的WPA-PSK / WPA2 -PSK。
2 无线网络程序服务器从SSID打开“选择并单击属性按钮。
笔记本老掉WIFI怎么办 重连又好了 一会又掉了 win7系统
在Windows 7 系统中,可以通过调整网络设置来解决笔记本电脑中频繁的Wi-Fi连接问题。首先,按键输入控制面板,找到网络和Internet,然后选择网络连接。
连接的网络,右键单击当前网络并选择状态。
在状态接口中,单击“安全性”选项卡中的无线属性,单击下面的高级设置按钮。
设置窗口并弹出,找到“启用联邦数据处理此网络的标准兼容性”,然后检查一下,然后单击“确定”按钮。
如果计算机不是提示其他问题,则Wi-Fi不会经常断开连接。
如果您的计算机提示您需要重新启动的,则可以重新启动。
此外,NIBH网络也可以由经理调整。
右键单击计算机,选择属性,然后在打开窗口的属性后,单击设备管理器以查找网络NIBH选项。
单击当前使用的网卡驱动程序和右键单击以选择属性。
窗口的属性,切换到高级选项卡,定位并选择8 02 .1 1 n选项,并将其混合模式。
最后,“电源管理”选项卡,选中选项“关闭计算机以关闭此设备以节省电源”,然后单击“确定”按钮以转到“设置”窗口。
通过上述步骤,可以有效地解决笔记本电脑Wi-Fi连接的问题频繁脱节。
电脑无线老是断网电脑无线网老是自动断开又自动连接
ⅰ台式计算机连接到台式计算机中的无线网络时,总是断开连接。原因是无线环境很差,因为外围WiFi思想的数量导致了运河的孔。
台式计算机是中间的较长的无线旅行或多墙,导致信号较弱。
无线旅行设备有硬件问题,导致异常工人。
无线网卡驱动器是另一个;无线网卡具有硬件故障。
解决方案:下载软件频道检测器,检查电路WiFi环境并选择适当的频道;台式计算机中也有许多障碍物,因此您可以选择将计算机移至WiFi设备,或连接到有线网络。
检查它们是否是Mike设备的旅程,检查设置并重新启动计算机以尝试:尝试恢复无线网卡驱动程序的硬件问题;如果无线网卡硬件失败,则只能替换无线网卡。
ⅱ如何通过笔记本电脑的频繁无线网络析取解决问题?特定解决方案如下:I。
右键单击鼠标到您的无线连接图标,然后选择“网络和成员中心”。
ⅲ计算机上的无线网络有什么分裂?通常,无线网络经常与以下原因重新连接(如果驱动程序很好,最多是2 )。
如果您在其中> = 2 ,请注意无线网络总是在最快的连接中寻求,尤其是在链接中的符号中,是一个突然的网络标志。
解决方案:将其他不需要连接的状态从“自动”更改为“手动”,也就是说,在读取连接后,就删除“在属性中的信号”之前删除复选标记。
ⅳ计算机无线网络始终自动分开并自动连接以检查链接模式以解决自动网络问题。
When the local LAN is joined to the internet by a wireless router, if the workstations in a lan often have problems that you do not approach the Internet normally at a while and do not access the Internet access to the Internet access to the Internet in the Internet in the Internet and the Internet is in the Internet to access the Internet in the Internet to access the Internet in the Internet in the Internet in the Internet in the Internet in the Internet to access the Internet in the Internet in the Internet and in the Internet in the internet to access the Internet in the Internet在Internet中的Internet中,在Internet和Internet中访问Internet的Internet是Internet,可以在Internet中的Internet和Internet中的Internet访问Internet。
在此下,专注于正确设置的无线路由器的检查或连接方法。
一般而言,无线路由器设备通常可以支持三种或多种连接方法。
但是,默认,大多数无线跳闸设备都使用连接方法“按需连接,自动与数据连接”。
换句话说,无线旅行将使客户自动检测此时是否一直有负载。
如果设备在成功连接后无法检测到线路上的信息交易,则将自动断开所附状态中无线连接线。
最后,当他们经常在实际网络过程中遇到间歇性网络无线网络故障时,我们可以尝试输入无线旅行旅行设置选项并检查可选的输入分离。
如果必须在当时更改连接方法,并最终执行背景管理接口,除非先前对网络的修改,网络网络进行修改。
我检查线路的质量,包括电话线,以及是否存在较差的接触。
尝试选择更好的质量电线质量。
电压中的电压是否稳定,是否稳定,是否要与相对较大的负载和相对较大的负载和相对的质量进行质量,是否适合4 号。
陌生人是断开连接的更轻松。
当您接听电话时,您可以确定电话分配器上的接线方法是否存在任何问题。
您可以更改并检查一下。
V.如果没有问题,您只能保留是路由质量问题。
如果您无法修复此问题,则可以找到改变她的路线,以查看是否更好。
密码传输和网卡问题可能是因为自动无线网络分离1 ,而无线变速箱的衰减迹象很大或不稳定,长距离和许多障碍。
2 电磁代祷很严重,附近有电磁波,大型受试者,移动通信基站和电气运行。
3 如果无线网卡质量问题试图成为另一个问题。
ⅳ无线网络连接到计算机总是间歇性的。
如何解决问题和计算机总是断开连接的。
您可以去电信公司去您的宽带猫,以更改新的猫。
如果您仍然不起作用,那么可惜这是您必须打破的最重要的事情,您必须购买新的东西。
ⅵ无线网络总是自发地由计算机划分。
I.网络电缆是否指定?您可以在上面检查插入。
如果您仍在末尾插入边距。
或更换普通网络绳进行测试。
2 路由器设置中是否有任何问题?一些杂项旅行可以重复访客,并以周围温度到高或不一致的环境温度的网络分离。
必须检查表面温度路由器是否高或检查电源电压是否正常。
3 检查网络中是否有任何战斗。
如果设置IP地址,则网络可能会在IP地址冲突中不稳定。
自动目的地可用于解决它。
(6 )计算机始终是网络中断:笔记本电脑的常见故障维修:故障现象:笔记本电脑风扇的旋转非常慢。
这是正常现象。
2 风扇会积聚灰尘或内部光滑油是干燥的,那里的速度缓慢。
目前,有必要清理粉末并更换风扇。
这种现象经常出现在廉价的管轴风扇中。
尽管可以添加滑水以弥补修复它,但它将首次重复。
建议更换滚筒(球)风扇; 3 高端风扇以温度控制调整到达,并且散热器温度低,以低速运行。
这种现象是正常的。
4 主板周期或风扇的困难,这使风扇速度达到低点,需要更换并在某些高量的低速风扇下更换并更换工作速度,但可以提供更大的空气量。
这样的粉丝通常在大小上很重要。
6 如果您在笔记本电脑的空气中积聚了灰尘,则热量和流量以及笔记本电脑的散热能力肯定会大大下降。
清洁空气问题后,您可以卸下风扇并使用棉球直接清洁自己。
最好直接从空气插座上卸下散热模块以清洁。
7 需要更换CPU和热分散模块之间的硅酮。
这层有机硅用于将CPU温度加热到耗散模块的热量。
如果硅酮干燥,并且散热能力并降低了CPU热量,则不会以笔记本电脑速度散发并缓慢散发。
ⅶ带有与无线网络相关的笔记本电脑的互联网上有什么?使用另一台笔记本电脑连接到无线网络,以查看是否断开连接。
如果也断开了路由器问题。
如果是正常的,那就是笔记本电脑的问题。
更换网卡驱动器并清理系统的垃圾文件和插件。
如果问题仍然存在,请还原系统。
ⅷ笔记本电脑>> WiFi符号非常好。
你为什么要获得网络?您可以尝试以下方法:我按[WIN + 1 0]快捷键,然后选择“左弹出式设备桌面上的设备管理台”在网络卡桌面上的桌面,以解决网卡驱动程序的问题。
建议检测和更新无线网卡驱动器。