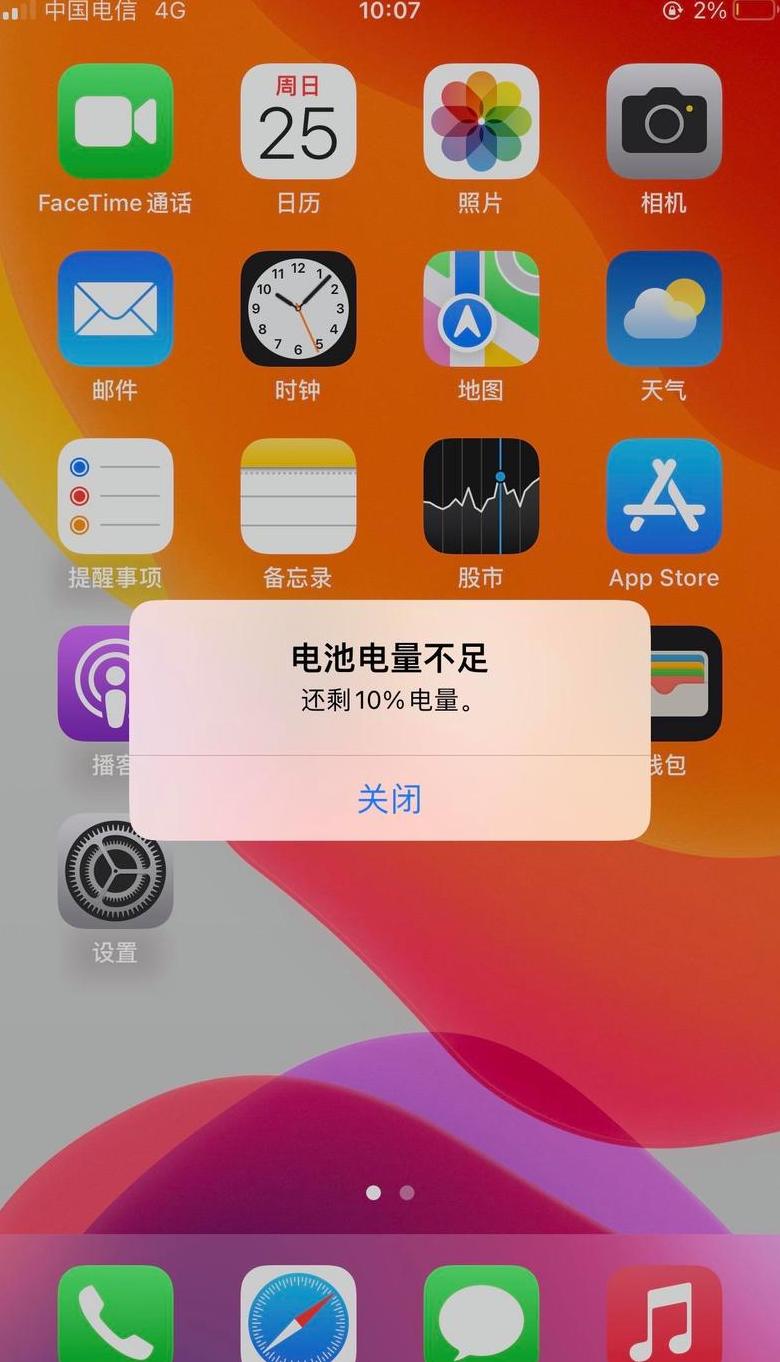本文目录一览
在设置页面上,单击其他无线连接。
2 在其他无线连接页面上,单击个人热点。
3 个人热点页面中的个人热点。
4 单击计算机本地网络的更多信息。
V.在WiFi列表中,单击以连接。
6 输入热点密码,然后单击连接旁边的快乐。
其他方法:我与USB连接:将手机与USB连接到计算机后,直接在计算机上的手机网络上的手机网络上找到设置。
2 使用WLAN连接:在手机上查找设置 - 无线和网络 - LIGA和Portable Hotspot-使用手机上的便携式WiFi打开计算机以搜索计算机。
如何密码:在手机上查找设置 - 无线和网络 - 绑定和便携式热点 - 便携式WLAN热点设置 - 配置WLAN热点和检查门票显示。
我希望它能为您提供帮助。
2 以Android系统为例:单击菜单 - 设置 - 无线和网络 - 绑定和便携式热点 - 选择“ Portable Wlan Hotspot” - 购买的WLAN热点设置 - 配置WLAN -HOTSPOT- WLAN热点的详细设置,密码,密码,密码,密码,密码,密码, ETC。
- 保存并结束 - 当计算机接收信号时,只需输入刚刚定义的密码即可。
其他系统应该相似,您应该自己探索它,并希望您成功。
3 .温暖的记忆:计算机的互联网流量很快消耗,互联网速度不是很理想。
D.如何在手机上与带有WLAN的笔记本电脑建立连接以浏览互联网。
首先设置无线网卡,将无线网络属性添加到网络卡属性的无线端,写网络名称SSID,例如: 例如 提供网络的有线网卡或另一个物理/虚拟网卡),将您的无线网络卡名称放入扩展属性的批准栏中,然后单击确认。
如果您的无线网卡设置了一个IP地址,则系统请求将其IP地址设置为1 9 2 .1 6 8 .0.1 (这个愚蠢的Microsoft),然后确保其完成。
完成后,您的无线网卡IP为1 9 2 .1 6 8 .0.1 ,您已经拥有此IP。
3 .设置在菜单工具 - >设置 - >连接设置 - >访问点(除非您自己调整位置)中手动创建连接,标准设置(除非您自己调整)为访问点添加一个访问点。
, 例如 例如:在您的无线网络名称SSID中选择“无线LAN” WLAN网络名称。
WEP密码,也将其设置为WEP。
#1 “打开” WEP密钥设置的身份验证类型,选择子网络的密码,选择:5 4 3 2 1 个人首选项主页,然后输入扩展设置IPv4 以确定移动电话的IP地址以使用手机的地址一个网络分享您的笔记本,例如使用所有人在手机上连接到您的手机。
。
选择[USB网络发布]选项。
将手机的USB电缆连接到笔记本电脑,然后点击以调整它,以使其被激活。
然后,笔记本电脑会自动建立与手机WLAN的连接,并在右下角显示相应的符号。
摘要:打开手机,在主页上找到[设置]符号。
单击[连接]选项,包括wifi等。
选择[移动热点]``网络共享'】选项。
选择[USB网络发布]选项。
连接手机的USB电缆您的笔记本电脑并点击以调整它,以使其被激活。
然后,笔记本电脑会自动建立与手机WLAN的连接,并在右下角显示相应的符号。
I.如何连接到笔记本电脑的WiFi热点。
1 打开笔记本电脑的开始菜单,然后选择[设置] 2 选择[网络]。
您弹出的笔记本电脑,选择要连接到的网络,单击[Connection] 6 输入密码。
2 启动开始后,将在接口中显示一系列数字,这是用于连接到计算机的验证代码。
3 在计算机上启动“华为移动助手”。
4 单击“ WLAN无线连接”按钮。
5 此时,出现“连接设备”对话框。
6
目前,将手机连接到笔记本电脑的WiFi配置成为一种实用方法。
让我们学习如何一起管理它。
首先,确保您的笔记本电脑具有无线WiFi,并且可以正常访问Internet。
接下来,您可以访问软媒体立方体网站,并下载并安装一个名为[软媒体立方体6 ]的工具。
在安装结束时,打开工具,然后在主接口上找到搜索框,然后输入[WiFi Assistans]进行搜索。
单击搜索结果并启动[Rubik的Rubik Cupic Wifik Assistant]。
在接口助理上,有必要输入WiFi网络和无线网络密码的名称,然后选择Internet访问方法或当前连接到计算机的网络的类型。
然后,单击[Hotspot Scopt:共享无线网络。
如果笔记本电脑没有集成的无线网卡,则助手可能会要求。
设置后,手机,iPad或其他移动设备可以连接到此WiFi网络,从而使您享受高速互联网访问体验。
这样,您可以使您的生活更加方便和个性化。
以上是有关如何在手机上连接到WiFi计算机的详细教程。
win10手机怎么连接笔记本wifi上网?
要使用:I。在设置页面上,单击其他无线连接。
2 在其他无线连接页面上,单击个人热点。
3 个人热点页面中的个人热点。
4 单击计算机本地网络的更多信息。
V.在WiFi列表中,单击以连接。
6 输入热点密码,然后单击连接旁边的快乐。
其他方法:我与USB连接:将手机与USB连接到计算机后,直接在计算机上的手机网络上的手机网络上找到设置。
2 使用WLAN连接:在手机上查找设置 - 无线和网络 - LIGA和Portable Hotspot-使用手机上的便携式WiFi打开计算机以搜索计算机。
如何密码:在手机上查找设置 - 无线和网络 - 绑定和便携式热点 - 便携式WLAN热点设置 - 配置WLAN热点和检查门票显示。
如何使手机wifi与笔记本电脑相连怎么让电脑连上手机连的wifi
A B.使用手机WLAN访问笔记本电脑上的互联网? 如果笔记本电脑具有蓝牙,手机可以打开蓝牙以共享互联网。我希望它能为您提供帮助。
2 以Android系统为例:单击菜单 - 设置 - 无线和网络 - 绑定和便携式热点 - 选择“ Portable Wlan Hotspot” - 购买的WLAN热点设置 - 配置WLAN -HOTSPOT- WLAN热点的详细设置,密码,密码,密码,密码,密码,密码, ETC。
- 保存并结束 - 当计算机接收信号时,只需输入刚刚定义的密码即可。
其他系统应该相似,您应该自己探索它,并希望您成功。
3 .温暖的记忆:计算机的互联网流量很快消耗,互联网速度不是很理想。
D.如何在手机上与带有WLAN的笔记本电脑建立连接以浏览互联网。
首先设置无线网卡,将无线网络属性添加到网络卡属性的无线端,写网络名称SSID,例如: 例如 提供网络的有线网卡或另一个物理/虚拟网卡),将您的无线网络卡名称放入扩展属性的批准栏中,然后单击确认。
如果您的无线网卡设置了一个IP地址,则系统请求将其IP地址设置为1 9 2 .1 6 8 .0.1 (这个愚蠢的Microsoft),然后确保其完成。
完成后,您的无线网卡IP为1 9 2 .1 6 8 .0.1 ,您已经拥有此IP。
3 .设置在菜单工具 - >设置 - >连接设置 - >访问点(除非您自己调整位置)中手动创建连接,标准设置(除非您自己调整)为访问点添加一个访问点。
, 例如 例如:在您的无线网络名称SSID中选择“无线LAN” WLAN网络名称。
WEP密码,也将其设置为WEP。
#1 “打开” WEP密钥设置的身份验证类型,选择子网络的密码,选择:5 4 3 2 1 个人首选项主页,然后输入扩展设置IPv4 以确定移动电话的IP地址以使用手机的地址一个网络分享您的笔记本,例如使用所有人在手机上连接到您的手机。
。
选择[USB网络发布]选项。
将手机的USB电缆连接到笔记本电脑,然后点击以调整它,以使其被激活。
然后,笔记本电脑会自动建立与手机WLAN的连接,并在右下角显示相应的符号。
摘要:打开手机,在主页上找到[设置]符号。
单击[连接]选项,包括wifi等。
选择[移动热点]``网络共享'】选项。
选择[USB网络发布]选项。
连接手机的USB电缆您的笔记本电脑并点击以调整它,以使其被激活。
然后,笔记本电脑会自动建立与手机WLAN的连接,并在右下角显示相应的符号。
I.如何连接到笔记本电脑的WiFi热点。
1 打开笔记本电脑的开始菜单,然后选择[设置] 2 选择[网络]。
您弹出的笔记本电脑,选择要连接到的网络,单击[Connection] 6 输入密码。
华为手机怎么与笔记本电脑连接wifi
以华为Mate2 0手机为例:1 在手机上启动“华为移动助手”程序。2 启动开始后,将在接口中显示一系列数字,这是用于连接到计算机的验证代码。
3 在计算机上启动“华为移动助手”。
4 单击“ WLAN无线连接”按钮。
5 此时,出现“连接设备”对话框。
6
手机怎么连接电脑wifi
手机和笔记本电脑是日常生活中必不可少的设备,尤其是当手机流量耗尽时,我们可以通过笔记本电脑连接到网络。目前,将手机连接到笔记本电脑的WiFi配置成为一种实用方法。
让我们学习如何一起管理它。
首先,确保您的笔记本电脑具有无线WiFi,并且可以正常访问Internet。
接下来,您可以访问软媒体立方体网站,并下载并安装一个名为[软媒体立方体6 ]的工具。
在安装结束时,打开工具,然后在主接口上找到搜索框,然后输入[WiFi Assistans]进行搜索。
单击搜索结果并启动[Rubik的Rubik Cupic Wifik Assistant]。
在接口助理上,有必要输入WiFi网络和无线网络密码的名称,然后选择Internet访问方法或当前连接到计算机的网络的类型。
然后,单击[Hotspot Scopt:共享无线网络。
如果笔记本电脑没有集成的无线网卡,则助手可能会要求。
设置后,手机,iPad或其他移动设备可以连接到此WiFi网络,从而使您享受高速互联网访问体验。
这样,您可以使您的生活更加方便和个性化。
以上是有关如何在手机上连接到WiFi计算机的详细教程。