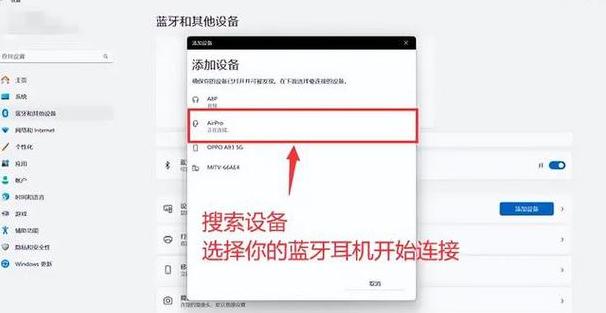笔记本电脑键盘突然失灵
1 将BIOS更新到最新版本,并更新Windows更新。2 重新安装设备管理器中的驱动程序2 -1 在Windows搜索栏中输入[设备管理器]①,然后单击[打开]②。
请单击输入图片描述2 -2 卸载键盘驱动程序。
单击[键盘]以安装Zheng Zuo类型旁边的三角形。
右键单击[键盘名称]④,然后单击[卸载设备]⑤。
请单击输入图片描述2 -3 单击[卸载]⑥。
请单击输入图像描述2 -4 删除键盘类别中的所有键盘设备,然后重新启动计算机。
重新启动计算机后,系统将自动安装驱动程序,然后确认是否可以正常使用键盘。
3 使用键盘故障排除器3 -1 在Windows搜索栏中输入[故障排除设置]①,然后单击[打开]②。
请单击输入图片描述3 -2 在“故障排除”窗口中,选择[键盘]③,然后单击[运行故障排除]④。
请单击以输入图片描述3 -3 请按照在屏幕上调用标尺的提示并尝试解决问题。
如果使用故障排除器后键盘仍然失败,请继续下一步。
4 通过系统还原点还原系统。
如果您已经建立了系统还原点或系统建立的自动还原点,请尝试将系统还原到最后一个正常启动的还原点。
笔记本电脑键盘失灵一键修复教程
对于笔记本电脑键盘故障,如何使用点击修复它是许多用户担心的问题。本文将详细介绍解决笔记本电脑上键盘故障的步骤,以帮助您还原普通键盘。
单击笔记本电脑键盘故障的维修方法如下:步骤1 :单击右键鼠标按钮“此计算机”,然后在菜单栏中选择“属性”以访问。
步骤2 :然后单击接口左侧的“设备管理”选项。
步骤3 :找到“键盘”部分。
对于Windows 1 0系统,默认键盘驱动程序是标准的S/2 键盘。
步骤4 :右键单击“键盘按钮”上的右鼠标按钮,然后选择“更新驱动程序”选项。
步骤5 :单击“搜索更新的软件驱动程序”,计算机将自动将驱动程序更新为最新版本。
以上是单击笔记本电脑键盘故障的整个教程。
我希望这种方法可以解决满足并恢复正常计算机体验的键盘问题。
笔记本电脑键盘失灵怎么办?原因及解决方法
1 将BIOS更新到最新版本并更新Windows更新。2 在设备处理中再次安装驱动程序2 -1 在Windows搜索字段中输入[设备管理器]①,然后单击[打开]②。
2 -2 卸载键盘驱动程序。
单击[键盘]设备类型③旁边的三角形。
右 - 单击[键盘名称]④,然后单击[卸载设备]⑤。
2 -3 .单击[卸载]⑥。
2 -4 删除键盘类别中的所有键盘设备,然后重新启动计算机。
重新启动计算机后,系统将自动安装驱动程序,然后确认是否可以正常使用键盘。
3 使用键盘错误搜索3 -1 在Windows搜索字段中输入[故障排除设置]①,然后单击[打开]②。
3 -2 在故障排除器中,选择[键盘]③,然后单击[运行故障排除]④。
3 -3 按照ON -screen说明进行操作,并尝试解决问题。
如果键盘在使用故障排除后仍会失败,请继续进行下一步。
4 通过系统恢复点还原系统。
如果您以前已经建立了系统恢复点或系统建立的自动恢复点,请尝试将系统恢复到最后一个正常启动 - UP的恢复点。
笔记本电脑部分键盘失灵一键修复
笔记本电脑的键盘故障一键的维修教程如下:1 右键单击“此计算机”,然后在菜单栏中选择“属性”。2 ,然后单击接口左侧的“设备管理器”到下一步。
3 右键单击,然后选择“更新驱动程序”,单击“搜索更新的驱动程序软件”,计算机会自动达到最新版本的修复软件。
笔记本电脑键盘失灵一键修复步骤详解
通过更新驱动程序,您可以单击维修键盘。步骤如下:1 直接打开笔记本电脑台式机,使用图标上的右鼠标按钮单击并选择要输入的管理。
2 如果没有问题,请在设备管理器中找到对象。
3 在那里,单击右键鼠标按钮,然后选择更新驱动程序以跳。
4 此刻,继续根据实际情况来确定研究方法。
5 在下一步中,有必要等待自动操作直至完成。
6 以这种方式,将获得相关的结果,并可以提出要求。