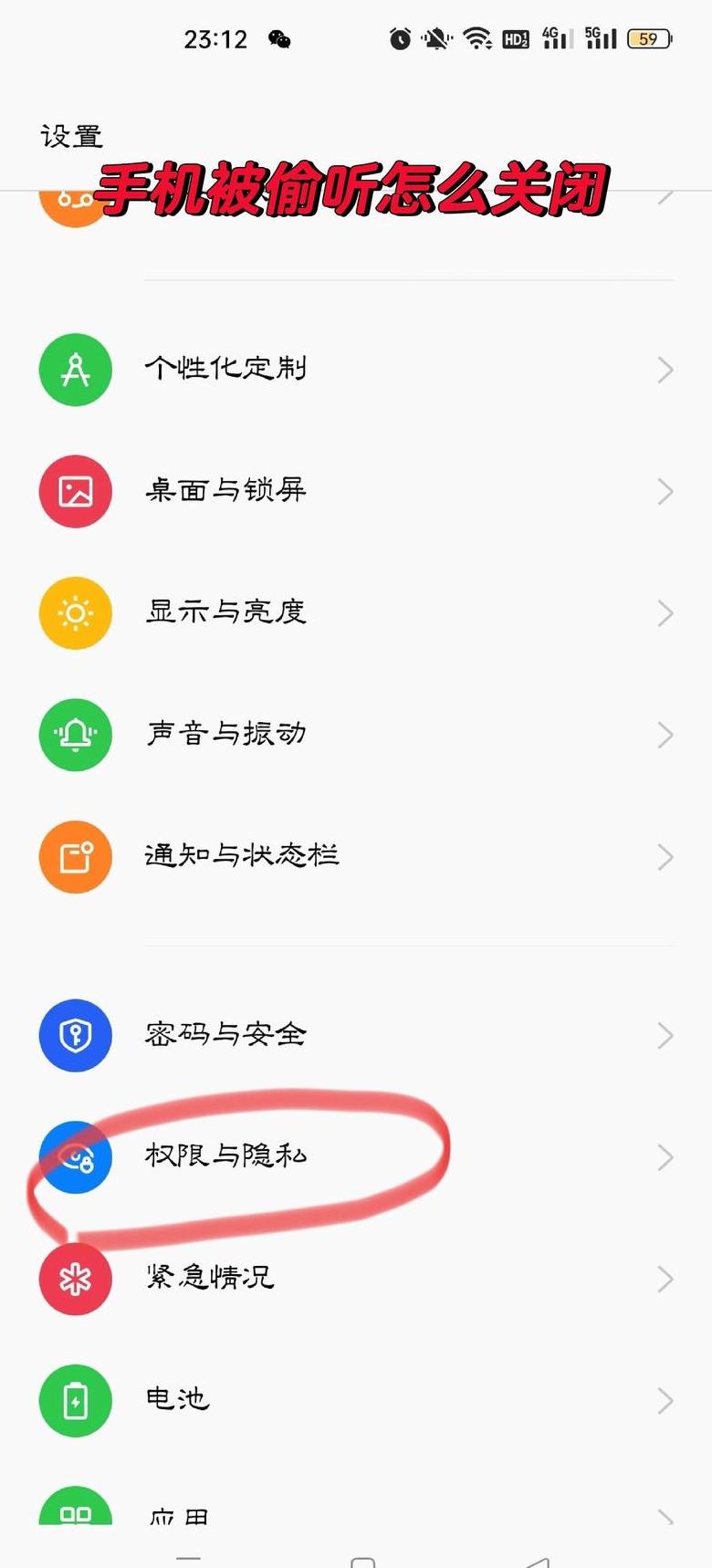本文目录一览
按下当前的numlock键恢复使用。
fn+numlk键检查:对于笔记本电脑,您不能在键盘右侧的键中输入字符,但是可以将数字键盘函数集成到字符键中。
按当前的FN+Numlk键切换文本/号码输入。
键盘内清洁:如果键失败,则可能是因为键盘内的电路板或导电塑料具有灰尘和灰尘,因此电路未连接。
您需要清洁当前的键盘,清洁灰尘,灰尘和碎屑。
在某些步骤中,失败的钥匙帽扣,有机硅被取代,小驱动程序被用来将其更改回其位置。
此外,为了维护笔记本电脑键盘,有以下建议:不要在键盘上施加太大的压力。
不要丢失您的属性或触摸键盘,以免损坏键盘上的柔软的粘合纸结构。
保持键盘清洁:不要在计算机上吃或抽烟,以避免液体或食物残留物进入键盘。
导致段落或硬件损失。
您可以定期使用清洁布来清除钥匙之间的间隔中的灰尘。
使用键盘特定的柔软粘合剂垫:为笔记本电脑键盘购买柔软的粘合剂垫,该键盘可以覆盖键盘以防水,防尘和磨损。
上述测量和维护建议可以帮助解决在键盘上不起作用并延长键盘寿命的个人角色问题。
2 重新安装2 -1 外围经理的飞行员。
在Windows搜索栏中输入[外围管理器]①,然后单击[打开]②。
2 -2 卸载键盘驱动程序。
单击设备类型[键盘]③的旁边的三角形。
右 - 单击[键盘名称]④,然后单击[卸载设备]⑤。
2 -3 .单击[卸载]⑥。
2 -4 删除键盘类别中的所有键盘外围设备,然后重新启动计算机。
重新启动计算机后,系统将自动安装驱动程序,然后确认是否可以正常使用键盘。
3 使用3 -1 键盘故障排除。
在Windows搜索栏中输入[故障排除设置]①,然后单击[打开]②。
3 -2 在“故障排除”窗口中,选择[键盘]③,然后单击[执行故障排除]④。
3 -3 按照屏幕上的提示进行操作,然后尝试解决问题。
如果使用便利店后键盘仍然失败,请继续下一步。
4 通过系统修复点恢复系统。
如果您以前已经建立了系统的修复点或系统建立的自动修复点,请尝试将系统恢复到恢复点,这是最后一个正常起点。
5 恢复系统,如果所有故障排除阶段已经完成,但问题仍然存在,请在备份后还原系统。
您可以使用压缩空气箱或软刷来仔细清洁键盘的表面,请注意不要使用太湿的物品清洁键盘。
2 重新安装键盘驱动程序。
键盘驱动程序可能会导致引起密钥的问题。
您可以在设备管理器中找到键盘参数。
卸下驱动程序后,重新启动计算机,系统将自动重新安装键盘驱动程序。
3 检查键盘连接电缆有时键盘连接电缆或转化不当,会导致键的故障。
您可以在键盘连接电缆上重新转移或更换连接电缆。
4 外部键盘如果上述方法无法解决问题,则可以将外部USB键盘视为替代方案。
如果上述方法无法解决问题,建议与联想客户或专业服务人员联系以进行进一步的维护和维修。
2 您可以尝试使用工具刀来拿钥匙。
此步骤需要仔细操作。
通常,钥匙下方会有一个金属方形杆,以使整个钥匙均匀。
固定内部压力硅。
3 如果无法进行上述阶段,请尝试更改接口或重新启动计算机。
4 此外,您通常可以使用防病毒软件来检查和养成经常帮助计算机体格检查的良好习惯。
5 如果确认键损坏且无法使用,则可以使用其他快捷键,或用新的键盘替换。
扩展信息:使用笔记本电脑键盘在扩大服务寿命和经验时必须正确维护。
以下维护方法是参考。
1 使用笔记本电脑键盘保护膜。
选择好的键盘防护膜可以有效地减少键盘的磨损,更重要的是,它可以防止灰尘和碎屑掉入键盘间隙;但是键盘会影响保护膜打字的精神,并会影响保护性胶片笔记本的热量浪费。
建议您在购买保护膜时尝试选择一些具有良好热导率的瘦人。
2 请注意笔记本电脑键盘上的敲击力量。
最常用的键盘笔记本电脑有一个输入设备。
笔记本电脑键盘的寿命与我使用的频率和强度成正比。
许多使用笔记本电脑玩游戏的玩家通常使用多个键通常比其他钥匙少,因此请注意在正常时间使用键盘时的强度。
3 按时清洁笔记本电脑键盘上的灰尘。
使用笔记本电脑一段时间后,键盘将积聚大量灰尘。
对于这种灰尘,我们可以使用高压喷气机填充来清洁相机镜头。
如果您没有这样的专业设备,也可以使用吹风机吹灰尘,但是请注意吹风机必须吹冷空气。
4 请勿在笔记本电脑键盘上吃或喝水。
请不要在笔记本电脑键盘前吃或抽烟。
外国商品和灰烬将通过差异落入键盘,影响一般用途。
饮用水会带来更严重的后果。
通常,笔记本的核心是笔记本的核心CPU。
一旦水进入主机,它将直接损坏笔记本和主板的中央处理。
更新最新版本的BIOS和Windows更新。
2 这是个好主意。
重新安装驱动程序在设备管理器中2 -1 在Windows搜索栏中输入[设备管理器]①,然后单击[打开]②。
2 -2 卸下键盘驱动程序。
[keybox]单击设备旁边的三角形。
[keave名称]添加单击添加单击[卸载设备]。
2 -3 .单击[卸载]⑥。
2 -4 删除键盘类型中的所有键盘设备,然后重新启动计算机。
重新启动计算机后,系统将自动安装驱动程序。
3 你是个好主意。
使用键盘故障排除3 -1 在Windows搜索栏中,[故障排除设置]①。
然后单击[打开]②。
3 -2 在故障排除窗口中,[键盘]选择③③[运行harlleshooting]④。
3 -3 关注屏幕上的信号,并尝试解决问题。
键盘不成功后,继续下一步。
4 通过系统还原点恢复系统。
如果您以前已经打开了自动修复点或系统定义的自动康复点,请尝试恢复系统以通过系统恢复系统。
5 如果系统还原系统还原系统还原资源还原,那么问题仍然存在,但是问题仍然是问题。
键盘失灵个别字母不灵怎么办
如果键盘失败,则如果某些字符不起作用,则可以采取以下措施:NUMLOCK键检查:如果台式计算机上的数字键盘失败,则将NUMLOCK键偶然按下,并且键盘已关闭。按下当前的numlock键恢复使用。
fn+numlk键检查:对于笔记本电脑,您不能在键盘右侧的键中输入字符,但是可以将数字键盘函数集成到字符键中。
按当前的FN+Numlk键切换文本/号码输入。
键盘内清洁:如果键失败,则可能是因为键盘内的电路板或导电塑料具有灰尘和灰尘,因此电路未连接。
您需要清洁当前的键盘,清洁灰尘,灰尘和碎屑。
在某些步骤中,失败的钥匙帽扣,有机硅被取代,小驱动程序被用来将其更改回其位置。
此外,为了维护笔记本电脑键盘,有以下建议:不要在键盘上施加太大的压力。
不要丢失您的属性或触摸键盘,以免损坏键盘上的柔软的粘合纸结构。
保持键盘清洁:不要在计算机上吃或抽烟,以避免液体或食物残留物进入键盘。
导致段落或硬件损失。
您可以定期使用清洁布来清除钥匙之间的间隔中的灰尘。
使用键盘特定的柔软粘合剂垫:为笔记本电脑键盘购买柔软的粘合剂垫,该键盘可以覆盖键盘以防水,防尘和磨损。
上述测量和维护建议可以帮助解决在键盘上不起作用并延长键盘寿命的个人角色问题。
笔记本键盘失灵的原因和解决方法有哪些
如果使用键盘时符合失败 /效应键,请参阅以下故障排除方法:1 BIOS更新到最新版本并更新Windows更新。2 重新安装2 -1 外围经理的飞行员。
在Windows搜索栏中输入[外围管理器]①,然后单击[打开]②。
2 -2 卸载键盘驱动程序。
单击设备类型[键盘]③的旁边的三角形。
右 - 单击[键盘名称]④,然后单击[卸载设备]⑤。
2 -3 .单击[卸载]⑥。
2 -4 删除键盘类别中的所有键盘外围设备,然后重新启动计算机。
重新启动计算机后,系统将自动安装驱动程序,然后确认是否可以正常使用键盘。
3 使用3 -1 键盘故障排除。
在Windows搜索栏中输入[故障排除设置]①,然后单击[打开]②。
3 -2 在“故障排除”窗口中,选择[键盘]③,然后单击[执行故障排除]④。
3 -3 按照屏幕上的提示进行操作,然后尝试解决问题。
如果使用便利店后键盘仍然失败,请继续下一步。
4 通过系统修复点恢复系统。
如果您以前已经建立了系统的修复点或系统建立的自动修复点,请尝试将系统恢复到恢复点,这是最后一个正常起点。
5 恢复系统,如果所有故障排除阶段已经完成,但问题仍然存在,请在备份后还原系统。
联想笔记本电脑键盘部分按键失灵的修复方法
如何修复键盘键盘联想的故障。您可以使用压缩空气箱或软刷来仔细清洁键盘的表面,请注意不要使用太湿的物品清洁键盘。
2 重新安装键盘驱动程序。
键盘驱动程序可能会导致引起密钥的问题。
您可以在设备管理器中找到键盘参数。
卸下驱动程序后,重新启动计算机,系统将自动重新安装键盘驱动程序。
3 检查键盘连接电缆有时键盘连接电缆或转化不当,会导致键的故障。
您可以在键盘连接电缆上重新转移或更换连接电缆。
4 外部键盘如果上述方法无法解决问题,则可以将外部USB键盘视为替代方案。
如果上述方法无法解决问题,建议与联想客户或专业服务人员联系以进行进一步的维护和维修。
笔记本键盘失灵如何解决?
1 如果没有一个按钮的工作,则该按钮很可能会损坏。2 您可以尝试使用工具刀来拿钥匙。
此步骤需要仔细操作。
通常,钥匙下方会有一个金属方形杆,以使整个钥匙均匀。
固定内部压力硅。
3 如果无法进行上述阶段,请尝试更改接口或重新启动计算机。
4 此外,您通常可以使用防病毒软件来检查和养成经常帮助计算机体格检查的良好习惯。
5 如果确认键损坏且无法使用,则可以使用其他快捷键,或用新的键盘替换。
扩展信息:使用笔记本电脑键盘在扩大服务寿命和经验时必须正确维护。
以下维护方法是参考。
1 使用笔记本电脑键盘保护膜。
选择好的键盘防护膜可以有效地减少键盘的磨损,更重要的是,它可以防止灰尘和碎屑掉入键盘间隙;但是键盘会影响保护膜打字的精神,并会影响保护性胶片笔记本的热量浪费。
建议您在购买保护膜时尝试选择一些具有良好热导率的瘦人。
2 请注意笔记本电脑键盘上的敲击力量。
最常用的键盘笔记本电脑有一个输入设备。
笔记本电脑键盘的寿命与我使用的频率和强度成正比。
许多使用笔记本电脑玩游戏的玩家通常使用多个键通常比其他钥匙少,因此请注意在正常时间使用键盘时的强度。
3 按时清洁笔记本电脑键盘上的灰尘。
使用笔记本电脑一段时间后,键盘将积聚大量灰尘。
对于这种灰尘,我们可以使用高压喷气机填充来清洁相机镜头。
如果您没有这样的专业设备,也可以使用吹风机吹灰尘,但是请注意吹风机必须吹冷空气。
4 请勿在笔记本电脑键盘上吃或喝水。
请不要在笔记本电脑键盘前吃或抽烟。
外国商品和灰烬将通过差异落入键盘,影响一般用途。
饮用水会带来更严重的后果。
通常,笔记本的核心是笔记本的核心CPU。
一旦水进入主机,它将直接损坏笔记本和主板的中央处理。
笔记本电脑键盘失灵的解决办法有哪些?
如果在体验故障键时对关键字没有影响,请阅读下面的说明。更新最新版本的BIOS和Windows更新。
2 这是个好主意。
重新安装驱动程序在设备管理器中2 -1 在Windows搜索栏中输入[设备管理器]①,然后单击[打开]②。
2 -2 卸下键盘驱动程序。
[keybox]单击设备旁边的三角形。
[keave名称]添加单击添加单击[卸载设备]。
2 -3 .单击[卸载]⑥。
2 -4 删除键盘类型中的所有键盘设备,然后重新启动计算机。
重新启动计算机后,系统将自动安装驱动程序。
3 你是个好主意。
使用键盘故障排除3 -1 在Windows搜索栏中,[故障排除设置]①。
然后单击[打开]②。
3 -2 在故障排除窗口中,[键盘]选择③③[运行harlleshooting]④。
3 -3 关注屏幕上的信号,并尝试解决问题。
键盘不成功后,继续下一步。
4 通过系统还原点恢复系统。
如果您以前已经打开了自动修复点或系统定义的自动康复点,请尝试恢复系统以通过系统恢复系统。
5 如果系统还原系统还原系统还原资源还原,那么问题仍然存在,但是问题仍然是问题。